ACCESS : LES TABLES (b)
5-Modification d'une table
Nous allons maintenant modifier le contenu de la table Employe
Dans notre exemple, nous devons ajouter quatre nouveaux champs : emp_id, emp_statut, emp_permanence et emp_commentaire.
Le champ emp_id sera utilisé pour différencier chacun des enregistrements. Il sera la clé primaire de la table et sera inséré au début de la structure de la table.
Le champ emp_statut servira à conserver le statut marital de l'employé. Ce champ sera du type Numérique. Il va conserver le statut marital selon un chiffre: 1 = célibataire, 2 = marié sans dépendants, 3 = marié avec dépendants, 4 = divorcé, 5 = divorcé avec allocation familiale. Donc, les seules chiffes valides sont entre 1 et 5. Cela sera aussi utilisé lors de la création d'un formulaire.
Le champ emp_permanence sera du type Oui/Non.
Le champ emp_commentaire sera de type Texte long. Il sera ainsi possible d'écrire des commentaires, au sujet de la performance de chacun des employés de l'entreprise.
| Nom du champ | Type de champ | Taille | Format | Autre |
|---|---|---|---|---|
| emp_id | NuméroAuto | |||
| emp_nom | Texte | 30 | ||
| emp_prenom | Texte | 30 | ||
| emp_poste | Texte | 30 | ||
| emp_bureau | Texte | 30 | ||
| emp_salaire | Monétaire | |||
| emp_commission | Monétaire | |||
| emp_embauche | Date/Heure | Date, abrégé | ||
| emp_statut | Numérique | Entier long | Valide si: Entre 1 Et 5 | |
| emp_permanence | Oui/Non | |||
| emp_commentaire | Texte long |
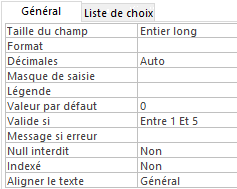
5.1-Insérer un champ
- Placez le pointeur sur la ligne du champ emp_nom.
- Du menu Création, sélectionnez le bouton Insérer des lignes
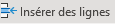 .
.
- Cliquez avec le bouton droit sur la ligne du champ emp_nom et choisir le menu Insérer des lignes
 .
.
Une nouvelle ligne libre apparaîtra. Les autres lignes seront décalées vers le bas.
- Écrivez le nom du champ. Pour l'exercice, il s'agit de emp_id.
- Sélectionnez le type de champ NuméroAuto.
- Insérez les nouveaux champs emp_statut, emp_permanence et emp_commentaires à la fin de la table en tenant compte des propriétés décrites dans la table ci-dessus.
5.2-Déplacer un champ
Nous allons maintenant déplacer le champ emp_prenom avant le champ emp_nom.
- Cliquez sur l'en-tête gris à la gauche du nom du champ.
- En gardant un doigt sur le bouton gauche de la souris, déplacez le champ vers le haut.
- Lorsque la ligne séparatrice entre deux champs devient plus épaisse, lâchez le bouton de la souris.
Le champ va se réinsérer dans la structure de la table entre les deux champs.
5.3-Supprimer un champ
- Sélectionnez la ou les lignes dont vous voulez supprimer le champ et appuyez sur la touche
 .
.
- Du menu Création, sélectionnez le bouton Supprimer les lignes
 .
.
- Cliquez avec le bouton droit sur la ou les lignes de champ désirés et choisir le menu Supprimer des lignes
 .
.
6-Placer la clé primaire 
La clé primaire est un champ (ou une série de champs) qui permet de distinguer chaque enregistrement de façon unique.
De la même manière qu'une personne a un numéro de sécurité sociale, un numéro de client ou d'employé, la clé primaire est unique et peut être composée de lettres ou de chiffres.
Access ne permet pas la création d'une clé primaire si deux enregistrements ont la même information dans le champ choisi. Si vous avez absolument besoin que deux enregistrements aient la même information, il faudrait considérer un autre champ, ou une combinaison de champs, pour la clé primaire de la table.
Une table n'est pas obligée d'avoir une clé primaire. Elle a cependant besoin d'une clé primaire si d'autres tables veulent accéder à une information de cette table.
Ex : la table Facture pourrait, grâce aux relations entre les tables, accéder à l'information de la table Client pour
connaître le nom du client, son adresse et d'autres informations.
Donc, pour trouver plus rapidement l'information et pour s'assurer qu'il n'y a pas deux clients avec le même numéro
de clients, il faut que le champ cli_id de la table Client soit la clé primaire de cette table.
Pour cet exercice, le nouveau champ emp_id sera la clé primaire de la table Employe.
- Placez le pointeur sur la ligne du champ emp_id qui sera la clé primaire de la table.
- Cliquez sur le bouton
 .
.
- Cliquez avec le bouton droit sur la ligne de champ désiré et choisir le menu Clé primaire
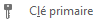 .
.
La clé placée dans l'en-tête gris à gauche du champ emp_id confirme que la clé primaire est sur ce champ.
Si par erreur, vous avez choisi le mauvais champ pour la clé primaire, positionnez-vous sur ce champ et Cliquez sur le bouton  pour désélectionner le champ comme clé primaire.
pour désélectionner le champ comme clé primaire.
6.1-Placer une clé primaire sur plusieurs champs
Une clé primaire peut aussi être composée de plusieurs champs. Il y a même des occasions où il est nécessaire d'avoir une clé primaire de cette façon. Pour cet exercice, la clé primaire sera composée des champs emp_prenom, emp_nom et emp_embauche.
- Cliquez sur l'en-tête gris à la gauche du champ emp_prenom.
- En gardant un doigt sur la touche
 , cliquez ensuite sur l'en-tête gris à gauche des champs emp_nom et emp_embauche.
, cliquez ensuite sur l'en-tête gris à gauche des champs emp_nom et emp_embauche. - Cliquez sur le bouton
 .
.
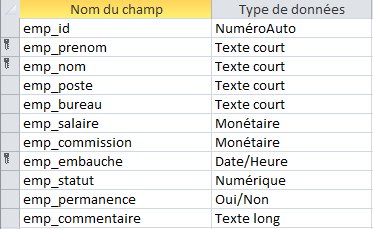
Voici le résultat final :
Les clés placées dans l'en-tête gris confirme que la clé primaire est composée des champs emp_prenom, emp_nom et emp_embauche. Cela veut dire qu'il est possible d'inscrire plusieurs fois la même valeur dans l'un des champs.
Mais il est impossible d'inscrire plusieurs fois les mêmes valeurs dans tous les champs qui composent la clé primaire en même temps.
Ex : il est impossible d'avoir deux personnes ayant le même prénom et nom qui soient embauchées en même temps.
- Pour les besoins des prochains exercices, replacez la clé primaire sur le champ emp_id.
7-Saisie de données
Maintenant que la structure de la table est définie, il est possible d'entrer de l'information utile pour l'utilisateur; des données. Pour commencer, il y a des données sur les quatre employés du bureau de Haguenau. La prochaine étape consiste à entrer ces données dans la table.
- Cliquez sur le bouton
 .
.
- Du menu Création, sélectionnez le menu Mode Feuille de données
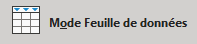 .
.
Access affiche une grille pour entrer les données comme celle-ci (sans les données).

Saisissez les informations ci-dessus sur les employés de la société.
La dernière ligne d'une table ou d'une requête affiche toujours un  dans la case grise à la gauche de la ligne. Cela indique la fin de la table. Saisissez les chiffres sans les signes €.
dans la case grise à la gauche de la ligne. Cela indique la fin de la table. Saisissez les chiffres sans les signes €.
Vous n'avez pas besoin de saisir le numéro du champ emp_id puiqu'il sera créé automatiquement.
7.1-Insérer un Valide Si
La propriété Valide Si permet de mettre des limites ou des bornes à l'entré de données.
Ex : un salaire ou une commission ne peuvent être négatifs. Appliquez cette propriété aux champs emp_salaire et emp_commission.
- Ouvrez la table Employe en Mode création en cliquant sur le bouton
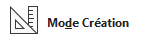 .
.
- Du menu Création, sélectionnez le menu Mode création
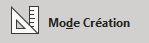 .
.
- Placez le pointeur sur le champ emp_salaire.
Les propriétés du champ vont apparaître dans la section du bas.
- Placez le pointeur dans la case Valide Si.
C'est dans cette case que vous mettez les critères de validation. Vous pouvez utiliser de différents opérateurs ( =, >, <, <=, >=, <>, Entre et, ou, Pas ...) pour créer le critère de validation.
- Dans la case Valide Si, entrez le critère suivant: >= 0 .
Dans l'exercice, les gérants gagnent seulement un salaire tandis que les vendeurs gagnent seulement une commission sur les ventes. Il est donc possible d'avoir un salaire ou une commission égale à zéro.
- Dans la case Message si erreur, entrez le texte suivant : Un employé de la société ne peut pas avoir un salaire négatif. Entrez un nombre positif ou zéro.
- Répétez l'opération pour le champ emp_commission.
- Enregistrez.
La fenêtre suivante apparaitra :

- Cliquez sur Oui.