ACCESS : LES FORMULAIRES (d)
5-Changer les propriétés d'un champ ou d'un objet 
Sélectionnez l'objet, ou le contrôle, dont vous voulez changer un attribut.
- Cliquez sur le bouton
 de la barre d'outils Création.
de la barre d'outils Création.
- Cliquez sur le contrôle avec le bouton droit de la souris.
- Du menu contextuel, sélectionnez la commande Propriétés.
Voici la liste de toutes les propriétés ou options que vous pouvez modifier pour chacun des "contrôles" du formulaire.
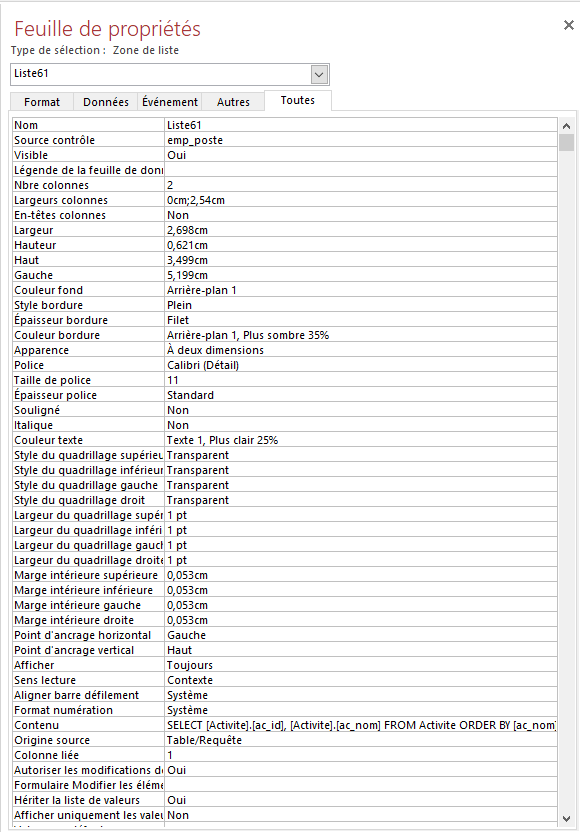
Les propriétés peuvent être regroupées en 4 catégories : Format, Données, Événement et Autres.
Les options Origine source et Contenu permettent à Access d'utiliser un champ d'une requête ou d'une table. Il est aussi possible d'y entrer une formule.
6-Verrouiller un champ
L'option de verrouiller un champ permet à l'usager de voir l'information contenue dans un champ sans pouvoir le modifier. L'option Activé est aussi modifiée pour que le curseur n'entre pas dans le champ.
- Sélectionnez l'objet, ou le contrôle, que vous voulez verrouiller.
- Cliquez sur le bouton
 de la barre d'outils.
de la barre d'outils.
- Cliquez sur le contrôle avec le bouton droit de la souris.
- Du menu contextuel, sélectionnez la commande Propriétés.
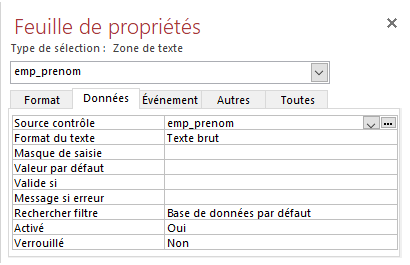
- Dans l'onglet Données, changez l'option Activé à Non.
Le pointeur n'ira pas dans le champ.
- Changez l'option Verrouillé à Oui.
L'usager ne pourra pas changer le contenu du champ.
7-Masquer un champ
Il est parfois intéressant de masquer un contrôle pour que l'usager ne le voit pas au moment de l'utilisation du formulaire.
Ex : Vous n'avez pas besoin de voir un champ calculé qui n'est utile que pour les besoins du formulaire. Ce contrôle restera cependant visible en mode création.
- Sélectionnez l'objet, ou le contrôle, que vous voulez masquer.
- Cliquez sur le bouton
 de la barre d'outils.
de la barre d'outils.
- Cliquez sur le contrôle avec le bouton droit de la souris.
- Du menu contextuel, sélectionnez la commande Propriétés.
- Dans l'onglet Format, changez la propriété Visible à Non.
L'usager ne verra plus le champ sur le formulaire. Mais le formulaire peut toujours utiliser ce contrôle invisible pour ses propres besoins.
8-Ordre de tabulation
L'ordre de tabulation vous permet de déterminer l'ordre dans lequel le curseur va passer d'un champ à l'autre sur le formulaire. Il vous est possible de le changer pour vous permettre de mieux répondre aux besoins du formulaire. Pour cet exemple, le champ emp_poste devrait être en dessous du champ Nom. Voici comment le déplacer.
- Du menu Création, sélectionnez le bouton Ordre des tabulations.

L'écran qui est affiché vous donne la liste des champs qui se retrouve sur le formulaire dans l'ordre dans lequel le curseur passe d'un champ à l'autre.
- Cliquez sur la petite boîte grise à la gauche du champ emp_poste .
- En restant appuyé sur le bouton gauche de la souris, déplacez le champ en dessous du champ emp_nom.
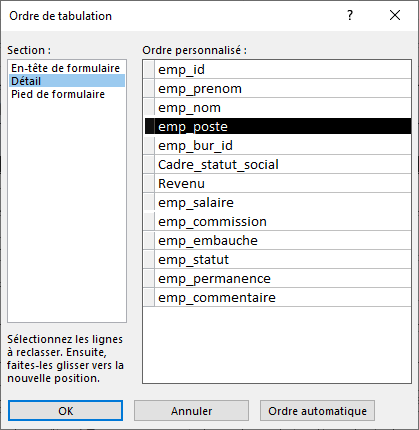
Une fois que le champ est à la bonne place, vous pouvez relâcher le bouton de la souris.
Le bouton Ordre Automatique, met automatiquement les champs en ordre. L'ordre est établi selon l'emplacement des champs sur le formulaire : de gauche à droite et du haut vers le bas.
Donc, le champ le plus proche du coin supérieur gauche du formulaire sera le premier champ où le curseur va s'arrêter, celui à sa droite le second etc.
Mais cela n'est peut être pas ce dont vous avec besoin. Imaginez que vous ayez sur votre formulaire trois "zones" : informations personnelles, salaire et avantages sociaux par exemple.
Il est possible d'avoir ces zones l'une à coté de l'autre. Donc, l'ordre automatique ne serait pas avantageux.
C'est pour cette raison qu'il est toujours possible de changer l'ordre de tabulation.
9-Imprimer un formulaire 
Puisqu'il ne s'agit que d'un exemple, n'imprimez pas tous les enregistrements. Imprimez seulement la première page du formulaire. Sinon, tous les enregistrements vont s'imprimer sous forme de formulaire.
Vous pouvez aussi changer la mise en page du document en utilisant le menu Fichier > Imprimer > Aperçu avant impression.
- Du menu Fichier, sélectionnez la commande Imprimer.