ACCESS : LES MACROS
Introduction
Une macro permet d'exécuter une série de commandes les unes après les autres. Vous pouvez également « attacher » une macro à un bouton de formulaire. L'exercice qui suit consiste à créer une petite macro qui contient une seule instruction. Par après, cette nouvelle macro sera attachée à un bouton d'un formulaire.
Création d'une macro
- À partir du menu Créer, cliquez sur le bouton Macro
 .
.
La fenêtre de catalogue d'actions va apparaître.
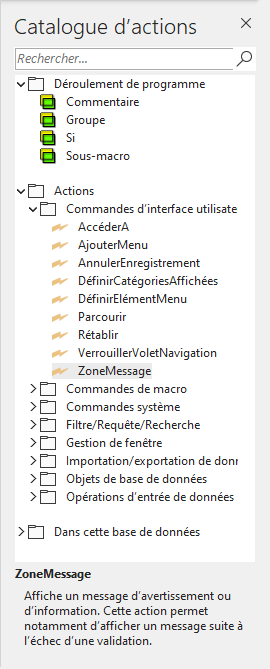
Sous la colonne Actions se trouve la liste des instructions que vous pouvez exécuter.
Comme vous le constatez, Access vous offre plusieurs instructions.
Pour avoir plus d'information sur celles-ci, consulter l'aide en saisissant le mot "Action" dans l'index de la recherche.
Pour continuer la création de la macro, il faut entrer les « arguments de l'action » ou les caractéristiques de celle-ci. Ces arguments changent selon le type d'action.
Pour l'action ZoneMessage :
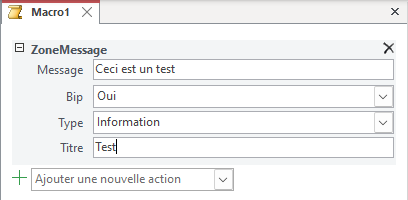
- Saisissez le texte suivant dans le champ message : Ceci est un test.
- Sélectionnez l'option Oui pour le Bip.
- Pour le type de fenêtre, sélectionnez le type Information.
- Pour le titre de la fenêtre, écrivez le texte Test.
Si vous voulez ajouter une autre action, placez le pointeur en dessous de la dernière action et sélectionnez-la parmi la liste des actions.
Pour sauvegarder la macro :
- Cliquez sur le bouton
 .
. - Laissez le nom Macro1.
- Cliquez sur le bouton
 .
.
Voilà le résultat :

Attacher une macro à un bouton de formulaire
La prochaine partie consiste à attacher la nouvelle macro Macro1 qui vient d'être créée dans la partie précédente à un bouton de formulaire. Il y a deux manières pour attacher : attacher à un nouveau bouton ou à bouton déjà existant.
Cette partie va couvrir ces deux manières.
Attacher à un nouveau bouton
- Ouvrez un formulaire existant, sélectionnez-le et cliquez sur le bouton
 .
. - Ou cliquez sur le bouton
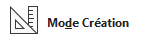 .
. - De la barre d'outils, sélectionnez le bouton de commande
 .
.
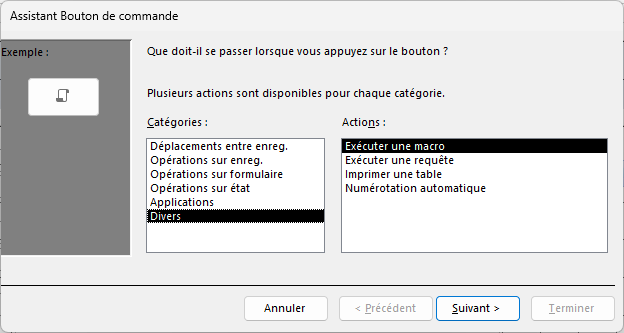
- Cliquez sur le formulaire à l'endroit où vous voulez avoir le bouton de commande.
L'assistant de Bouton de commande offre plusieurs options. Il contient plusieurs modèles de boutons pour créer rapidement les boutons les plus utilisés dans différentes catégories.
Parmi la liste des catégories, sélectionnez la catégorie Divers.
- Sélectionnez l'option Exécuter une macro parmi la liste des actions.
- Cliquez sur le bouton
 .
. - Parmi la liste des macros disponibles, sélectionnez la macro Macro1.
- Cliquez sur le bouton
 .
.
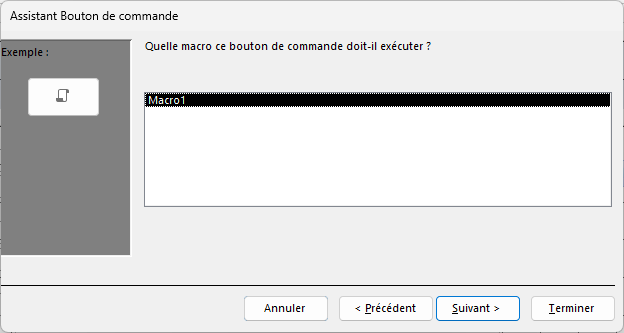
Access vous offre le choix d'afficher du texte ou une image sur le dessus du bouton.
Pour cet exercice, le texte Exécuter macro sera écrit sur le bouton.
- Cliquez sur l'option Texte
- Laissez le texte par défaut dans le champ à la droite de l'option Texte
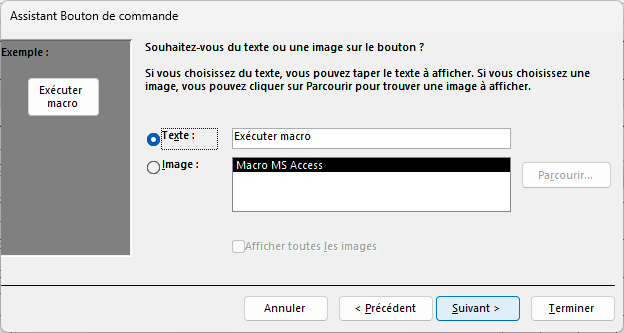
- Cliquez sur le bouton
 .
.
Il ne reste qu'à donner un nom au bouton.
- Pour l'exercice, écrivez Test de macro dans la première case de la fenêtre.
- Cliquez sur le bouton
 .
.
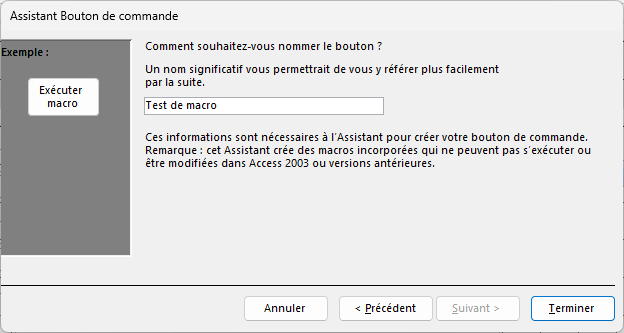
Attacher un bouton existant
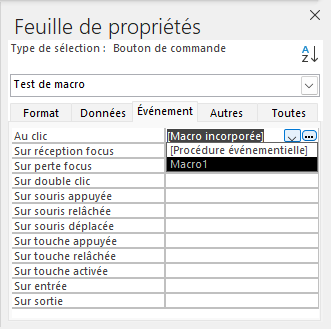
Cette partie du cours vous montre comment changer l'affectation d'une macro à un bouton et la liste des événements possibles avec Access.
- Sélectionnez le Mode création pour le formulaire.
- Placez le pointeur par-dessus le bouton à modifier.
- Cliquez sur le bouton droit de la souris.
- De la liste des options possibles, sélectionnez l'option Propriétés.
- Cliquez sur l'onglet Événement.
Access vous affiche une liste des événements possible. Vous pouvez attacher une macro ou un module à chacun de ces événements.
Il est donc possible qu'Access exécute une macro lorsque vous cliquez sur un bouton ou un champ et un exécute événement différent si vous faites un double-clique sur le même contrôle.
- Cliquez dans la case à la droite de l'événement Sur clic.
- Cliquez sur le bouton avec un triangle pointant vers le bas à la fin de la case.
- De la liste des macros et des modules, sélectionnez la macro Macro1.
Lorsque vous allez appuyer sur le bouton Exécuter macro, la fenêtre suivante va apparaître :

La macro autoexec
Access vous offre l'opportunité d'ouvrir une base de données en exécutant une macro-commande.
Ceci vous donne l'avantage d'ouvrir avec une macro pour exécuter des commandes ou pour ouvrir la base de données à partir d'un formulaire (menu) principal. Il suffit de créer une macro en lui donnant le nom Autoexec.
Si vous voulez ouvrir une base de données sans exécuter la macro de départ Autoexec, restez appuyé sur la touche ![]() au moment d'ouvrir la base de données.
au moment d'ouvrir la base de données.