ACCESS: LES REQUÊTES (b)
Exécuter une requête
- Cliquez sur le bouton
 .
.
OU
- Dans l'onglet Affichages du menu Accueil, sélectionnez l'option Mode Feuille de données.
Les enregistrements qui répondent aux critères seront affichés.
- Pour revenir ensuite au Mode création, Cliquez sur le bouton
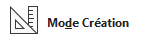 .
.
OU
- Dans l'onglet Affichages du menu Accueil, sélectionnez l'option Mode création.
Options spécialisées : les fonctions, le générateur d'expression et les opérations
Access vous offre beaucoup de possibilités pour concevoir des requêtes complexes. Il intègre une série de fonctions que vous pouvez utiliser dans les requêtes, les formulaires ou les états.
Pour vous aider à utiliser ces fonctions, Access vous propose le générateur d'expressions qui vous donne accès à toutes les ressources disponibles à partir du logiciel.
Que ce soit les champs, les tables, les requêtes, les formulaires, les états, les macros, les modules ou les fonctions intégrées, ils sont tous disponibles à partir du générateur d'expressions.
Il est également possible de regrouper les enregistrements pour faire des opérations telles que la somme sur un champ donné, pour compter, pour trouver la moyenne parmi d'autres, etc.
Les fonctions
En plus des champs calculés, Access possède des fonctions intégrées pour vous aider à réaliser des requêtes et des analyses plus complexes. Il y a 148 fonctions disponibles qui sont regroupées en 14 catégories.
Voici la liste des catégories et le nombre de fonctions dans chacune des catégories.
| Nom de la catégorie | Nombre de fonctions |
|---|---|
| Base de données | 13 |
| Conversion | 47 |
| Date/Heure | 25 |
| Déroulement prog | 3 |
| DDE | 6 |
| Financier | 13 |
| Général | 2 |
| Gestion d'erreur | 6 |
| Inspection | 10 |
| Mathématique | 13 |
| Messages | 3 |
| Regroup.domaine | 12 |
| Regroupement SQL | 9 |
| Tableaux | 2 |
| Texte | 40 |
- Pour afficher le générateur d'expression, appuyez sur les touches
 +
+ 
OU
- Dans le menu Conception de requête, dans l'onglet Paramètres de requête, cliquez sur le bouton

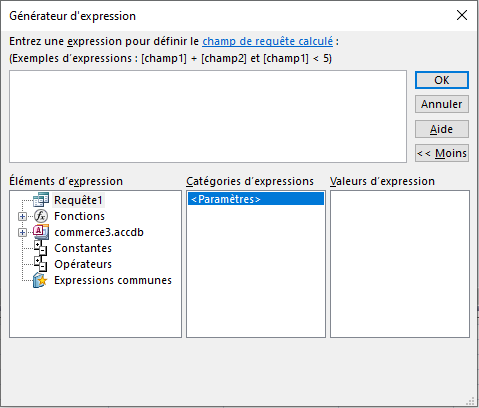
À partir de cette fenêtre, vous avez accès à toutes les ressources disponibles d'Access. Pour voir la liste des fonctions :
- Faites un double-clique sur le dossier Fonctions situé dans la première colonne de la fenêtre.
- Cliquez sur le dossier Fonctions intégrées.
Le contenu de la deuxième et la troisième colonne vont s'afficher. La deuxième colonne contient la liste des catégories de fonctions, la troisième, la liste des fonctions disponibles.
Pour avoir plus d'informations sur l'une des fonctions :
- Cliquez sur la fonction qui vous intéresse.
- Cliquez sur le bouton Aide.
Une description de la fonction va apparaître dans une fenêtre.
Les opérations
En plus de faire des recherches avec des critères ou des fonctions intégrées d'Access, il est également possible de regrouper les champs pour faire des opérations telles que la somme, la moyenne de champs numérique.
Parmi d'autres opérations, il est aussi également possible de compter le nombre d'enregistrements qui répondent à certains critères.
- Pour accéder aux opérations, dans le menu Conception des requêtes, cliquez sur le bouton
 .
.
Voici la liste des opérations et ce que vous pouvez accomplir.
| Nom des opérations | Description |
|---|---|
| Regroupement | Regrouper sur le champ. |
| Somme | Trouver la somme d'un regroupement d'enregistrements. eulement pour un champ de type numérique ou monétaire. |
| Moyenne | Trouver la moyenne d'un regroupement d'enregistrements. Seulement pour un champ de type numérique ou monétaire. |
| Min | Trouver la plus petite valeur pour le champ. |
| Max | Trouver la plus grande valeur pour un champ. |
| Compte | Compte le nombre d'enregistrements qui répondent auxcritères voulus. |
| StDev (EcartType) | Trouver l'écart type d'un regroupement d'enregistrements. Seulement pour un champ de type numérique ou monétaire. |
| Var | Trouver la variance d'un regroupement d'enregistrements. Seulement pour un champ de type numérique ou monétaire. |
| Premier | Trouver le premier enregistrement inscrit dans la table qui répond aux critères demandés. |
| Dernier | Trouver le dernier enregistrement inscrit dans la table qui répond aux critères demandés. |
| Expression | Entrer ses propres formules ou champs calculs pour un regroupement. |
| Où | Entrer des critères sans qu'ils soient pris en considération pour le regroupement. |
Toutes les opérations ne s'appliquent pas à tous les types de champs.
Ex : il est impensable de faire une moyenne sur un champ de type Texte.
Voici une liste des opérations et sur quel type de champs ils peuvent s'appliquer :
| Opérations | Texte | Texte long | Numérique Date/Heure Monétaire NuméroAuto Oui/Non |
OLE |
|---|---|---|---|---|
| Somme | X | |||
| Moyenne | X | |||
| Min | X | X | ||
| Max | X | X | ||
| Compte | X | X | X | X |
| StDev | X | |||
| Var | X | |||
| Premier | X | X | X | X |
| Dernier | X | X | X | X |
Relier des tables
Si votre requête requiert des champs qui proviennent de plusieurs tables ou d'autres requêtes, vous devez les relier par des champs en commun. Il est également possible que vous ayez besoin d'autres tables pour créer des liens "indirectes" entre deux tables.
Ex : dans la structure des relations entre les tables qui composent une facture, on remarque qu'il n'y a pas de relations directes entre la table Client et celle des articles de l'entreprise.
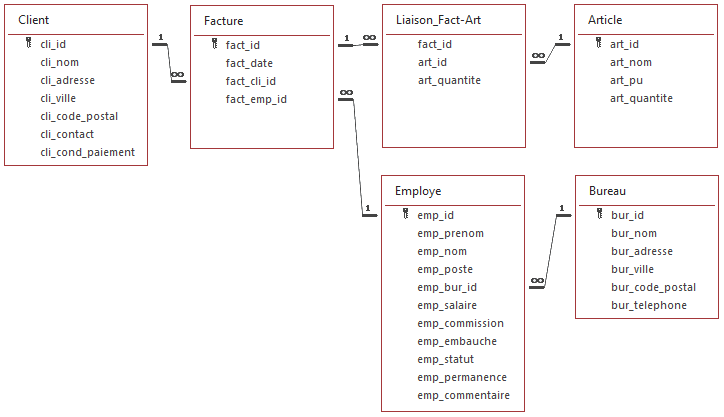
Mais il y a une relation entre Client et Facture. Une autre relation entre Facture et Liaison_Fact-Art et une dernière entre Liaison_Fact-Art et Article.
Bien qu'il n'y ait pas de relation "directe" entre Client et Article, il est toujours possible de les "relier" en utilisant d'autres tables tels que Facture et Liaison_Fact-Art .
Modifier une requête
Après votre premier aperçu du résultat de la requête, il est possible que vous vouliez modifier un ou plusieurs éléments de la requête. Peut-être voulez-vous changer l'ordre de présentation des champs dans la requête.
La partie qui suit consiste à voir comment insérer une nouvelle colonne entre des champs, supprimer un champ de la liste et comment déplacer un champ dans l'ordre des champs affichés de la requête.
Insérer une colonne
Il est possible d'insérer une colonne entre deux champs dans la liste des champs de la requête. Cela est avantageux lorsque vous voulez insérer un champ calculé entre deux champs de la requête.
- Cliquez sur la colonne placée à la droite de la colonne que vous voulez insérer.
- Du menu Conception de requêtes, cliquez le bouton
 .
.
Supprimer une colonne
Si vous n'avez plus besoin d'un champ pour une requête, il est facile de le retirer en suivant les instructions suivantes :
- Cliquez sur la colonne à supprimer.
- Du menu Conception de requêtes, cliquez le bouton
 .
.
- Sélectionnez la colonne à supprimer et appuyer sur la touche
 .
.
Déplacer une colonne
Il est également possible de changer l'ordre de présentation des champs dans la requête. Avant de commencer l'opération, prenez note que c'est la pointe de la flèche (curseur) qui est utilisée pour sélectionner la colonne du champ et pour la déplacer.
- Cliquez sur l'en-tête gris au-dessus du nom du champ à déplacer.
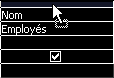
La colonne au complet devrait être sélectionnée.
- Placez le pointeur par-dessus de la boîte grise du champ à déplacer.
- En restant appuyé sur le bouton gauche de la souris, déplacez le champ vers la gauche ou vers la droite selon vos besoins.
Le champ va se réinsérer dans la requête à l'endroit où il y a une barre verticale entre les champs dès que vous relâcherez le bouton gauche de la souris.
Exporter les données
Comme pour les tables, Access peut exporter le résultat d'une requête vers d'autres applications. Cette option est plus avantageuse que pour les tables puisque vous pouvez demander les enregistrements qui répondent à vos besoins. L'exportation vous offre l'opportunité d'utiliser les avantages des autres applications.
Afin de pouvoir exporter les données, il faut avoir enregistré la requête dans la base de données Access.
Une fois la requête enregistrée, il est possible de l'exporter.
- Du menu Données externes, sélectionnez l'option de votre choix parmi les choix proposés
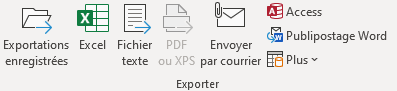 .
.
Access va ensuite créer un fichier dans le format choisi. Vous pourrez ensuite l'utiliser pour répondre à vos exigences.