ACCESS : LES FORMULAIRES GRAPHIQUES
Avant de commencer
Access vous propose plusieurs types de formulaires. Ce cours vous montre comment créer et utiliser un formulaire graphique. Pour plus d'informations sur les formulaires en général, veillez vous référer au cours sur les formulaires.
Introduction
Access vous permet de générer des graphiques à partir de la masse de données qui est accumulée.
L'exercice de ce cours va afficher la somme des commissions de l'entreprise par lieu de travail. Ces données se retrouvent dans les champs emp_commission et emp_bureau de la table Employe.
Pourquoi un graphique ?
- Pour simplifier l'analyse d'une masse de données.
- Pour ressortir rapidement les tendances des séries de données.
- Pour pouvoir comparer les données.
- Pour ressortir des proportions.
Création d'un formulaire graphique avec l'assistant
À partir du menu Créer, sélectionnez le bouton Création de formulaires  .
.
- De la liste des contrôles disponibles, cliquez sur le bouton
 .
.
La « source » d'un formulaire ou d'un état peut être une table ou une requête. La requête à l'avantage d'utiliser des enregistrements qui répondent aux critères demandés ou provenant de plusieurs tables reliées. C'est un point à considérer lors de la création d'un graphique.
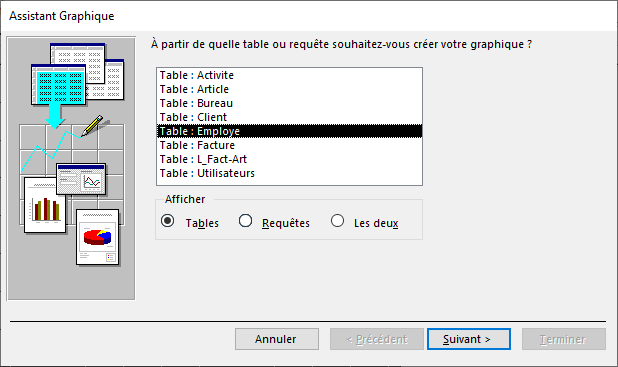
- Sélectionnez la table Employe.
- Cliquez sur le bouton
 .
.
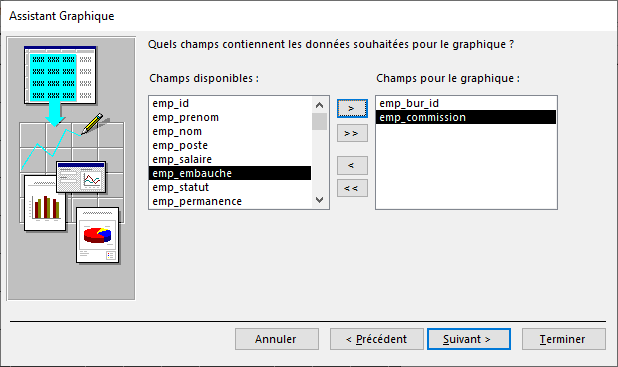
- De la liste des champs disponibles sélectionnez les champs emp_bureau_id et emp_commission.
- Choisissez le champ dans la colonne de gauche et cliquez sur le bouton
 .
.
- Faites un double-clique sur le champ désiré.
- Une fois que les champs voulus ont été sélectionnés, cliquez sur le bouton
 .
.
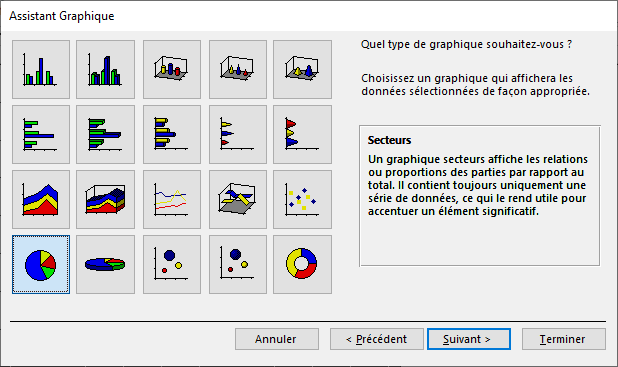
Access vous offre une liste de types de graphique pour représenter vos données.
- Sélectionnez le type de graphique Secteur.
- Cliquez sur le bouton
 .
.
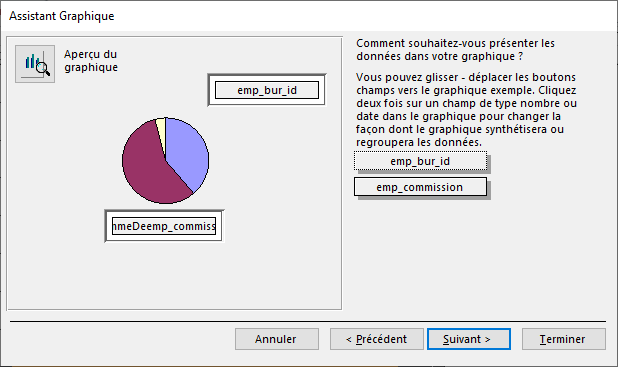
- Faites un double-clique sur le bouton SommeDeemp_commission.
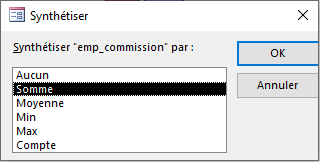
Le formulaire graphique vous permet de générer une synthèse sur plusieurs éléments des données. Voici une courte description de chacune des options possibles.
| Aucun | Affiche les valeurs du champ sélectionné |
|---|---|
| Somme | Affiche la somme d'un champ sélectionné |
| Moyenne | Affiche la moyenne d'un champ sélectionné |
| Min | Affiche la plus petite valeur d'un champ sélectionné |
| Max | Affiche la plus grande valeur d'un champ sélectionné |
| Compte | Affiche le nombre d'enregistrements d'un champ sélectionné |
Assurez-vous que la synthèse est sur l'option Somme.
- Cliquez sur le bouton
 .
.
Il vous est toujours possible de changer de champ ou de synthèse en revenant au Mode création.
- Pour les besoins de l'exercice, Cliquez sur le bouton
 .
.
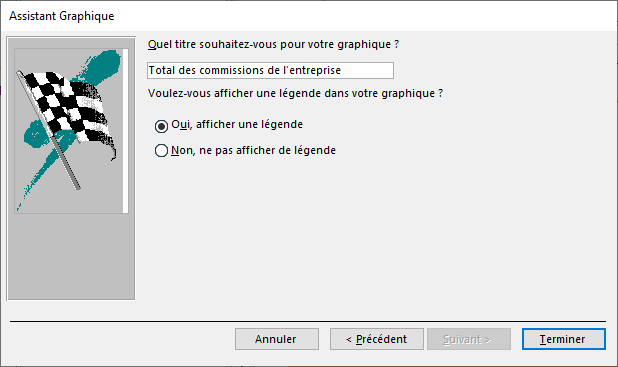
Il reste encore à donner un nom au graphique ainsi qu'à voir quelques autres possibilités.
- Pour le nom du graphique, entrez le nom: Total des commissions de l'entreprise.
- Cliquez sur le bouton
 .
.
Access va prendre quelques instants pour générer le graphique selon les options que vous avez choisies.
Voici le graphique généré à partir des données de la table Employe.
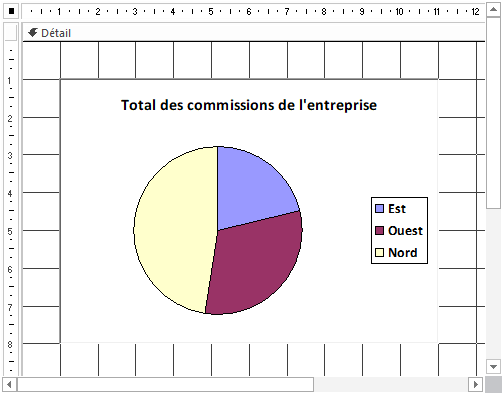
Modification du formulaire
Pour pouvoir modifier le formulaire graphique, il faut entrer en Mode création.
- Cliquez sur le bouton
 .
.
- Du menu Affichage, sélectionnez l'option Mode création.
Vous pouvez changer la dimension du formulaire pour répondre à vos besoins.
Pour modifier la présentation.
- Placez le pointeur par-dessus le graphique.
- Faites un double-clique sur le graphique.
Access utilise le générateur de graphique de Windows pour représenter les données.
Vous ne pouvez pas modifier les données à partir de la table de données du module graphique.