OpenOffice Base : LES TABLES (c)
Création d'une table à l'aide de l'assistant
Nous désirons créer une nouvelle table Bureau que nous compléterons avec les données suivantes :
| Bureaux | Adresse | Ville | Code Postal | Téléphone |
|---|---|---|---|---|
| Colmar | 42 rue des mégères | Colmar | 68000 | 0388102030 |
| Haguenau | 11 rue du puits | Haguenau | 67500 | 0388061662 |
| Strasbourg | 22 rue des magasins | Strasbourg | 67000 | 0388020301 |
Pour ce faire, nous allons utiliser l'assistant.
- Cliquez sur le bouton
 de la fenêtre principale de OpenOffice Base.
de la fenêtre principale de OpenOffice Base.
OpenOffice Base nous propose une série de bases en exemple.
- Choisissez la base exemple «Employés» de la catégorie Professionnel.
- Sélectionnez le champ emp_poste et cliquez sur le bouton
 .
. - Faîtes de même pour les champs AdresseBureau, Ville, CodePostal et NuméroTéléphone
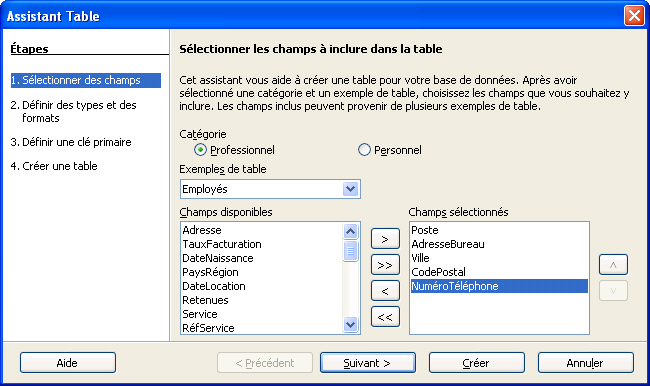
- Cliquez sur le bouton
 pour définir les types et les formats de ces champs.
pour définir les types et les formats de ces champs.
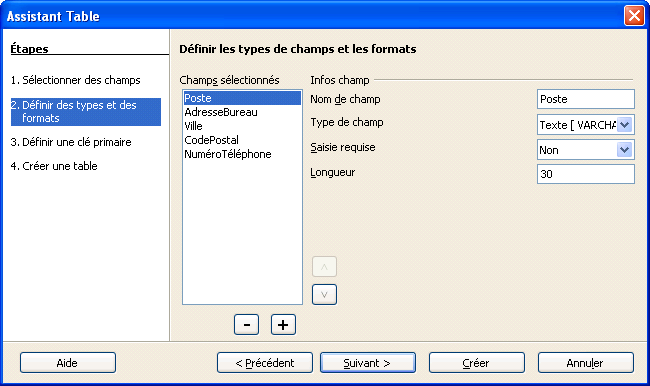
Laissez tous les champs par défaut sauf le champ «NuméroTéléphone» que vous modifierez en type «Nombre [NUMERIC]».
- Cliquez sur le bouton
 et cochez le champ Valeur automatique.
et cochez le champ Valeur automatique.
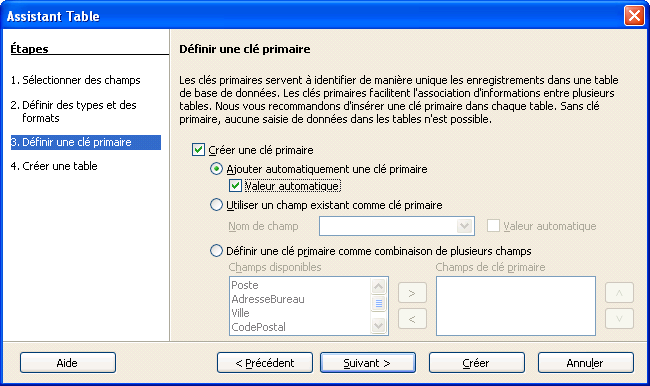
L'assistant va créer un champ supplémentaire qui servira de clé primaire.
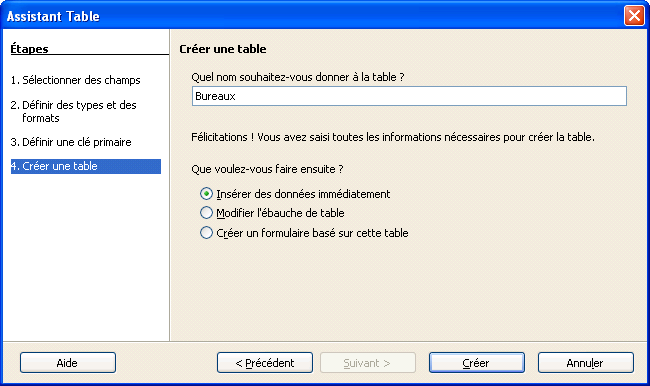
- Cliquez sur le bouton
 et nommez la table Bureau.
et nommez la table Bureau. - Cliquez sur le bouton
 .
.
Avant de compléter la table Bureau, nous allons ajouter un masque de saisie pour le champ NuméroTéléphone.
Insérer un masque de saisie
Un masque de saisie indique à OpenOffice Base la manière dont l'information doit être affichée dans une table.
L'utilisateur n'à donc pas à s'occuper de cette mise en forme lors de la saisie des données.
Ex : vous voulez séparer les numéros du numéro de téléphone par un point. Les masques de saisie nous assurent que les données seront saisies de la bonne manière.
La partie qui suit vous montre comment accéder à ces modèles.
- Placez le curseur sur le champ NuméroTéléphone.
- Parmi la liste de propriétés, cliquez sur Exemple de format.
- Cliquez sur le bouton
 .
.
La fenêtre de formatage s'affichera.
- Cliquez sur la catégorie Défini par l'utilisateur
- Dans le champ Description de format, saisissez 00.00.00.00.00
- Cliquez sur le bouton
 et saisissez Masque numéro de téléphone.
et saisissez Masque numéro de téléphone.
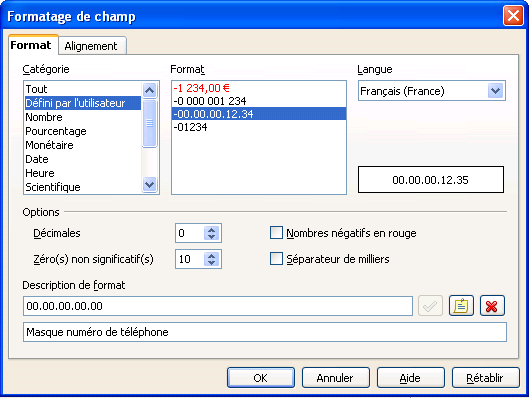
- Validez en cliquant sur le bouton
 .
.
- Finissez la saisie des données de la table Bureau.
Ajout d'enregistrements
- Apportez les ajouts aux enregistrements déjà créés et ajoutez les autres enregistrements à votre table.

Le tri
Au moment d'afficher le contenu de la table en mode Feuille de données, l'option du tri affiche les enregistrements en ordre croissant ou décroissant selon un champ.
Dans le mode Feuille de données, vous retrouverez dans la barre d'outils les boutons suivants :

 .
.
- Placez le curseur dans la colonne que vous voulez afficher en ordre croissant ou décroissant.
- Appuyez sur l'un des boutons pour afficher la table selon ce champ dans l'ordre que vous voulez.
Tous les enregistrements seront triés selon l'ordre demandé sur le champ où se trouve le pointeur à ce moment.
Le filtre
L'option du filtre permet d'afficher seulement une partie des enregistrements : celle qui répond aux critères que vous avez déterminée auparavant. Ceci est très avantageux lorsque l'utilisateur veut retrouver rapidement quelques enregistrements parmi une grande masse de données.
À partir du mode Feuille de données, vous retrouverez les boutons pour créer, activer et désactiver le filtre sur une table ou une requête: 

 .
.
Création d'un filtre
Vous devez déterminer les critères de sélection. Vous pouvez choisir d'afficher seulement une partie des enregistrements; ceux qui répondent à certains critères.
- À partir du Mode Feuille de données, Cliquez sur le bouton
 .
.
Une fenêtre de critères contenant les champs de la table va apparaître.
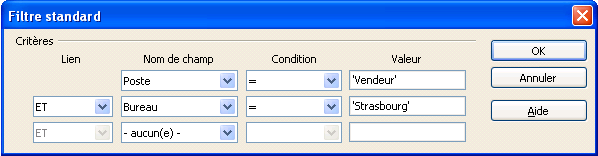
Il ne reste qu'à mettre les critères pour afficher seulement les enregistrements qui répondent à ces conditions.
Pour cet exercice, nous voulons afficher seulement les vendeurs de Strasbourg.Il faudra donc deux critères : l'un pour le champ emp_poste et l'autre pour le champ emp_bureau.
- Sélectionnez le champ emp_poste dans la liste déroulante des noms de champ.
- Sélectionnez le signe = dans la liste déroulante des conditions.
- Saisissez 'Vendeur' dans le champ Valeur (avec les guillemets simples).
Attention les critères sont sensibles à la casse.
En cas d'ommission des guillemets, ceux-ci se mettrons automatiquement lorsque vous passer au critère suivant.
- Sélectionnez ET dans la liste déroulante de la ligne suivante.
- Sélectionnez emp_bureau dans la liste déroulante des noms de champ.
- Sélectionnez le signe = dans la liste déroulante des conditions.
- Saisissez 'Strasbourg' dans le champ Valeur (avec les guillemets simples).
- Cliquez sur le bouton

Nous obtenons le résultat suivant :

- Pour retirer les filtres précédents, Cliquez sur le bouton
 .
.
Autre ex : Quelles personnes ont un salaire supérieur à 45 000 € ? À vous d'essayer.
Activer un filtre
- Pour activer le filtre, Cliquez sur le bouton
 .
.
OpenOffice Base va ensuite vous montrer les enregistrements qui répondent aux critères que vous avez choisi.
Désactiver un filtre
- Ré-Cliquez sur le bouton
 .
.