OpenOffice Base : LES RAPPORTS
Avant de commencer
Afin de réaliser les exercices de ce cours, vous avez besoin de la table Employe. Vous la retrouverez dans la base de données commerce4.odb.
Introduction
Un rapport est une représentation des enregistrements de la base de données mise en forme pour être imprimée.
Un rapport permet donc de faire une synthèse à partir de données qu'il serait difficile d'obtenir autrement.
Les types de rapports
OpenOffice Base peut vous aider lors de la création de rapports.
A l'inverse de Access, OpenOffice Base ne contient pas plusieurs types de rapports (graphique, étiquette, ...).
Pour cela, vous devez passer par des outils adaptés tel Calc ou Writer.
Création d'un état simple avec l'assistant
L'exemple qui suit vous montre comment créer un rapport en utilisant l'assistant tout en détaillant chacune des étapes de la création.
- Cliquez sur l'onglet des rapports
 .
. - Cliquez sur le bouton
 Utiliser l'assistant pour créer rapport...
Utiliser l'assistant pour créer rapport...
OpenOffice Base la fenêtre d'assistant de rapport au-dessus d'une feuille OpenOffice Writer sur laquelle s'affichera le rapport au final.
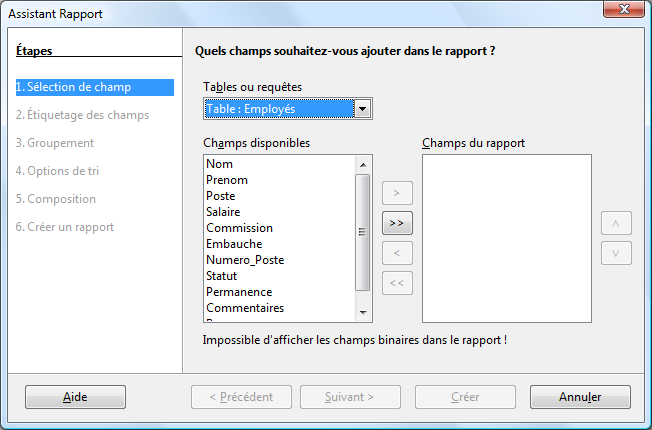
- Parmi la liste des tables et des requêtes disponibles, sélectionnez la table "Employe".
- De la liste des champs disponibles, sélectionnez dans l'ordre les champs Nom, Prénom, Salaire, Commission, Bureau et Poste en sélectionnant le champ et en cliquant sur le bouton Ajouter.
- Cliquez sur le bouton
 .
.
L'assistant vous demande ensuite quel type d'étiquetage vous souhaitez. C'est à ce moment-là que vous pourrez renommer vos champs pour l'affichage.
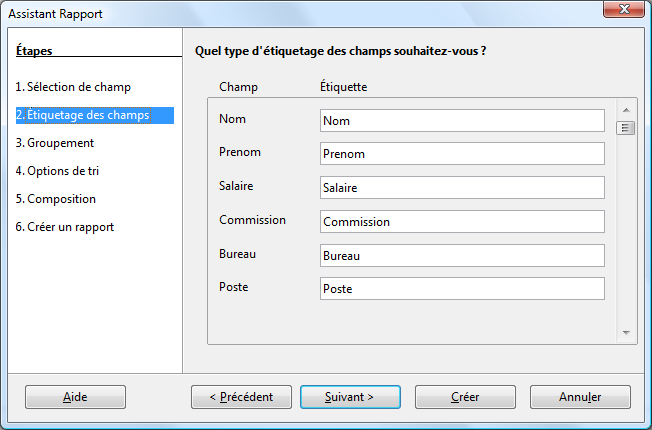
- Cliquez sur le bouton
 .
.
L'assistant vous demande si vous voulez regrouper les enregistrements sur un champ en particulier.
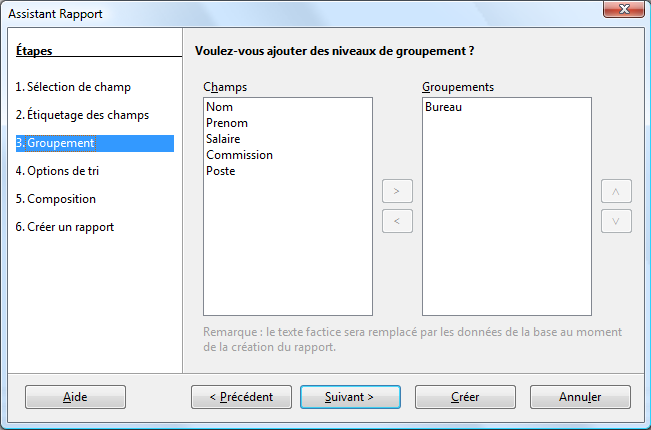
Vous pouvez aussi faire des « sous regroupements », ou plutôt des regroupements à l'intérieur de regroupements.
- De la liste des champs du rapport, sélectionnez le champ emp_bureau.
- Cliquez sur le bouton
 .
.
L'aperçu de la présentation sur le document Writer va changer. Il va maintenant afficher les champs regroupés par rapport au champ emp_bureau. Cela signifie, qu'à chaque fois que la valeur du champ emp_bureau va changer, un nouveau regroupement sera généré.
- Cliquez sur le bouton
 .
.
L'assistant vous demande si vous voulez trier les enregistrements selon un ou plusieurs champs. Vous pouvez trier les enregistrements jusqu'à sur quatre champs. Le champ dans la première case a priorité sur la seconde et ainsi de suite. Aussi, vous pouvez choisir si vous voulez afficher les enregistrements en ordre croissant ou décroissant en appuyant sur le bouton du coté droit du nom du champ.
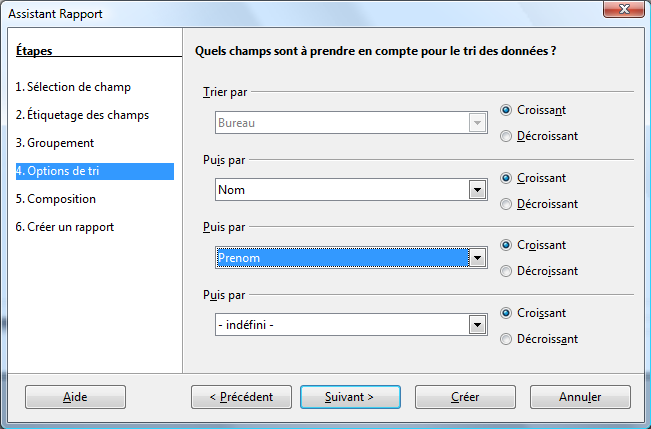
- Sélectionnez de la liste le champ "emp_nom" pour le premier tri.
Les employés seront triés selon le nom de famille.
- Sélectionnez de la liste le champ "emp_prenom" pour le second tri.
En plus d'être triés par nom de famille, les enregistrements seront aussi triés par prénom. Donc, pour un même nom de famille, les enregistrements seront aussi triés sur le prénom de ces personnes.
- Cliquez sur le bouton
 .
.
L'assistant vous demande ensuite quel apparence vous souhaitez donner à votre rapport ?
Vous pouvez également décider de l'orientation du papier.
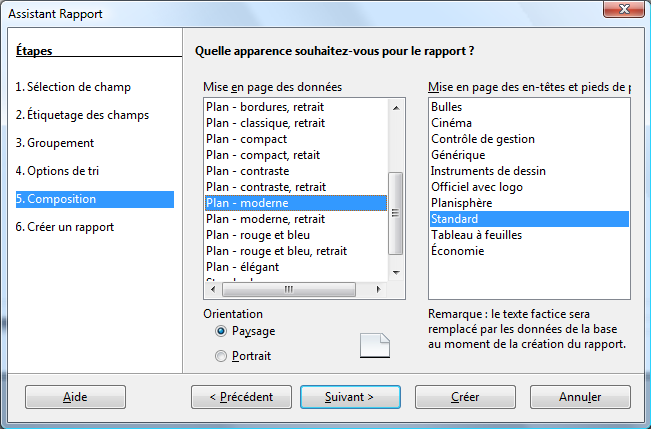
- Sélectionnez les mêmes options que sur l'image ci-dessus.
- Cliquez sur le bouton
 .
.
L'assistant vous propose de modifier le nom du rapport.
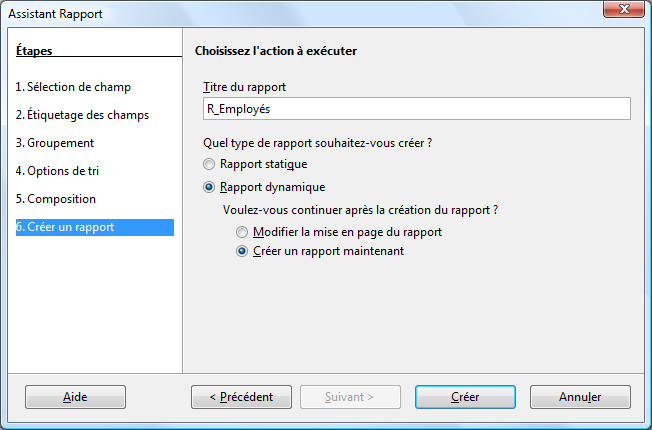
Vous pouvez à présent modifier le titre principal du rapport et décider si vous voulez modifier sa mise en forme ou le créer tel quel.
Vous pouvez également choisir de créer un rapport statique ou dynamique. Dynamique signifiant qu'il va automatiquement être mis à jour si vous modifiez les données dans les tables.
- Écrivez dans la case du titre du rapport "R_Employés".
- Cliquez sur le bouton
 .
.
Voici la première partie du résultat final.
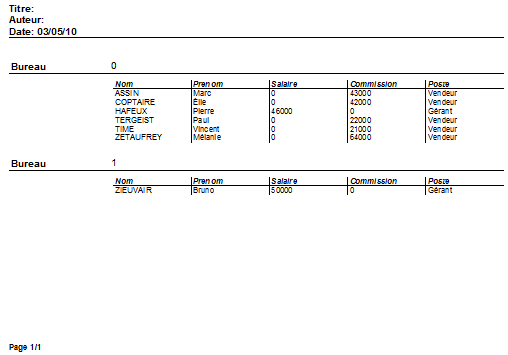
Il est maintenant temps de regarder en détail la composition du rapport.
Modifier un rapport
Il est possible de modifier un rapport.
- À partir de l'onglet rapport, cliquez avec le bouton droit sur le nom du rapport et choisissez Modifier".
Ajouter un champ calculé
Comme pour les requêtes et les formulaires, il est possible d'ajouter des champs calculés qui répondent mieux à vos besoins.
Pour avoir accès à des champs calculés, vous devez obligatoirement passer par une requête.