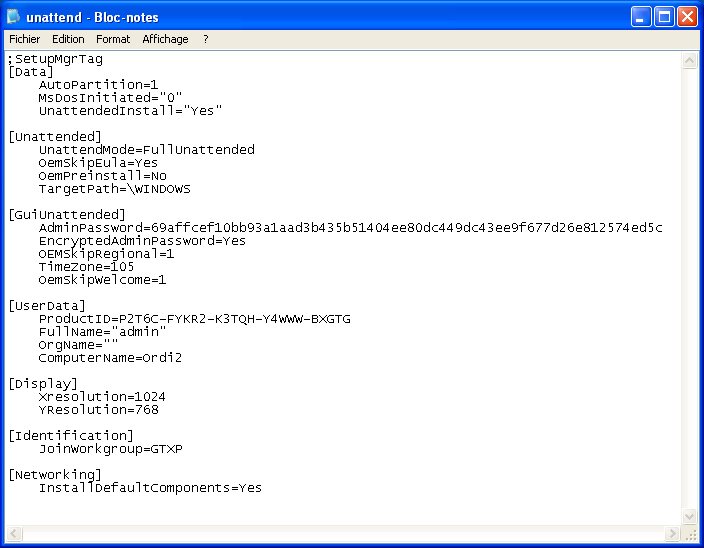Installation automatisée (a)
Durée :
3 heures
Objectifs
- Automatiser une installation de Windows XP Professionnel.
Prérequis
Aucun
Matériel à prévoir
Un ordinateur répondants aux pré-requis d'installation pour Windows XP et équipés au minimum d'un disque dur de 10 Go, d'un CD-Rom d'installation de Windows XP Pro.
1-Présentation de l'automatisation de l'installation
L'automatisation de l'installation de Windows XP Professionnel implique la création et l'utilisation d'un fichier de réponses qui fournit les paramètres qu'un utilisateur devrait autrement fournir pendant une installation manuelle.
Il existent deux types de fichiers :
- Fichier de réponse : Fichier texte contenant les paramètres de configuration répondant au programme d'installation.
- Fichier UDF : Fichier texte contenant des paramètres de remplacement aux paramètres d'un fichier réponse. Il est utilisé pour configurer les paramètres spécifiques à chaque ordinateur lors d'une installation multiple.
Ces deux fichiers sont exécutés sur chaque ordinateur à partir d'une disquette ou d'un emplacement réseau.
2-Création d'un fichier de réponse
2.a-Compréhension de la syntaxe des fichiers de réponses
Les paramètres d'un fichier de réponses s'écrivent de la manière suivante :
[section] clé=valeur
- [Section] représente la catégorie des paramètres qui suivent
- clé représente le nom du paramètre
- valeur contient les paramètres de configuration
[UserData] Fullname="Ordi1" OrgName="Société Infocom"
En cas de clé manquante, le programme d'installation s'arrête et attend la saisie du paramètre par l'utilisateur.
Remarque : Plus de détails dans le Guide de planification et de déploiement situé dans le dossier Support\Tools sur le CD-Rom Windows XP Professionnel.
2.b-L'assistant Gestionnaire de l'installation
L'assistant est situé dans le dossier Support\Tools sur le CD-Rom de Windows XP Professionnel.
Extraction des outils de déploiement du CD-Rom de Windows XP Professionnel
- Insérez le CD-Rom de Windows XP Pro dans votre lecteur, puis cliquez sur Quitter pour fermer l'écran de bienvenue.
- Cliquez sur Démarrer puis Exécuter.
- Saisissez dans la zone Ouvrir :
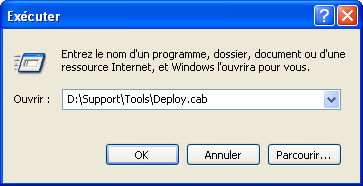
D:\ étant la lettre attribuée à votre lecteur de CD-Rom
- Dans la fenêtre Deploy, sélectionnez tous les fichiers, cliquez avec le bouton droit sur l'un d'eux, puis cliquez sur Extraire.
- Dans la fenêtre Sélectionnez une destination, développez Poste de travail, cliquez sur Disque local (C:) puis sur Créer un nouveau dossier.
- Nommez le nouveau dossier Deploy, puis cliquez sur Extraire.
- Fermez la fenêtre Deploy.
2.c-Configuration du fichier de réponses
Exécution des outils de déploiement du CD-Rom de Windows XP Professionnel
Nous allons maintenant créer le fichier Unattend.txt pour répondre au système lors de l'installation
- Dans le dossier Deploy, double-cliquez sur Setupmgr.exe.
- Dans la page Bienvenue dans l'Assistant Gestionnaire de l'installation de Windows, cliquez sur Suivant.
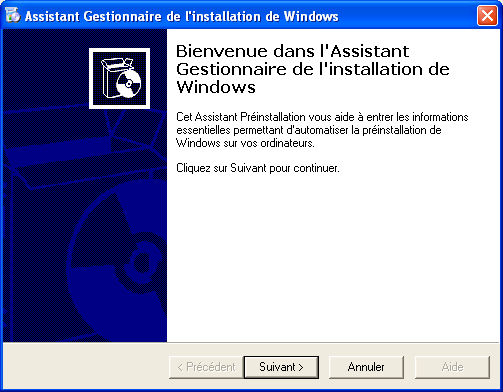
- Dans la page Fichier de réponse nouveau ou existant, vérifiez que l'option Créer un nouveau fichier de réponse est sélectionnée, puis cliquez sur Suivant.
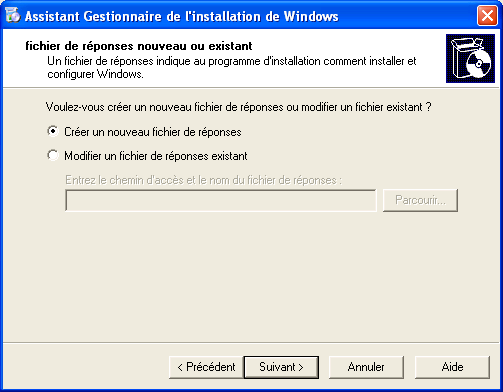
- Dans la page Produit à installer, vérifiez que l'option Une installation automatique de Windows est sélectionnée, puis cliquez sur Suivant.
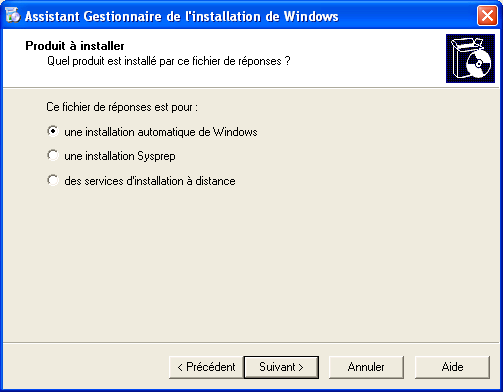
- Dans la page Plate-forme, vérifiez que l'option Windows XP Professionnel est sélectionnée, puis cliquez sur Suivant.
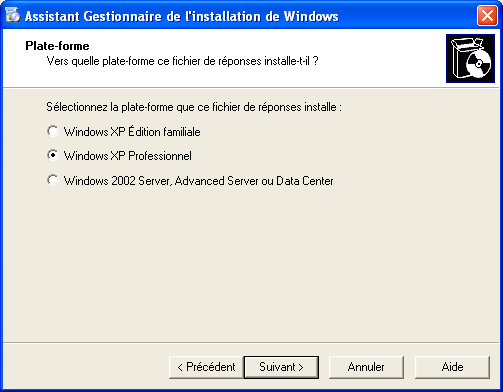
- Dans la page Niveau d'interaction avec l'utilisateur, cliquez sur Entièrement automatisée, puis sur Suivant.
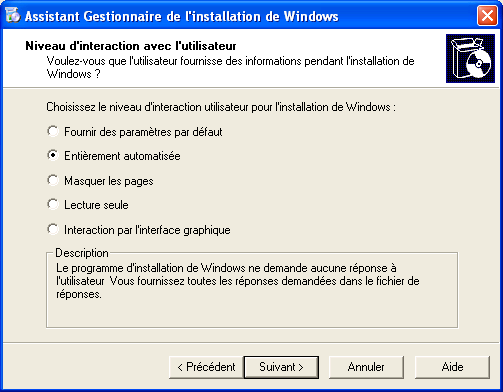
- Dans la page Dossier de distribution, cliquez sur Non, ce fichier de réponses sera utilisé pour l'instant à partir d'un CD, puis sur Suivant.
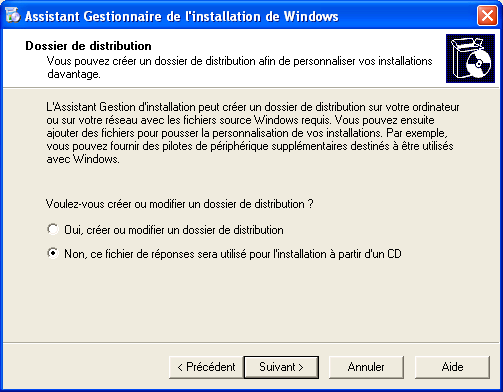
- Dans la page Contrat de licence, activez la case à cocher J'accepte les termes du contrat de licence, puis cliquez sur Suivant.
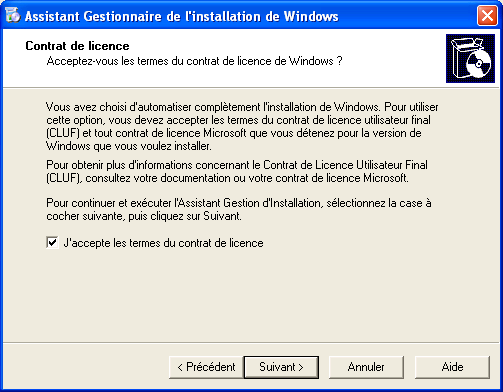
- Dans la page Personnaliser le logiciel, saisissez admin dans la zone Nom, puis cliquez sur Suivant
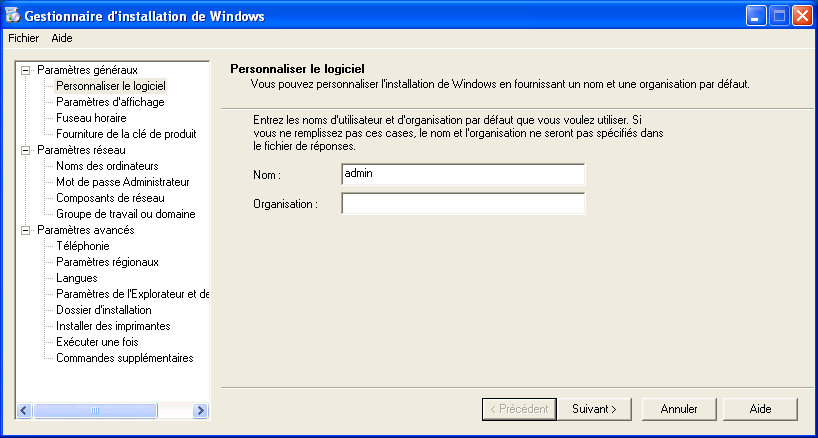
- Dans la page Paramètres d'affichage, dans la zone Zone écran, cliquez sur 1024x768 puis sur Suivant.
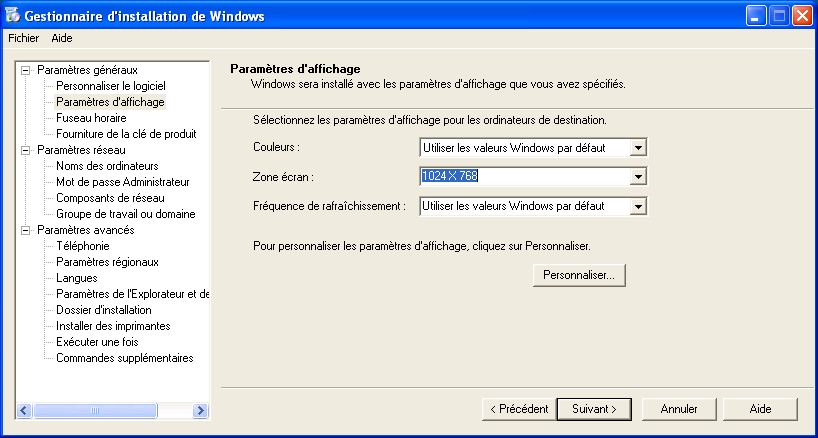
- Dans la page Fuseau horaire, sélectionnez votre fuseau horaire actuel, puis cliquez sur Suivant.
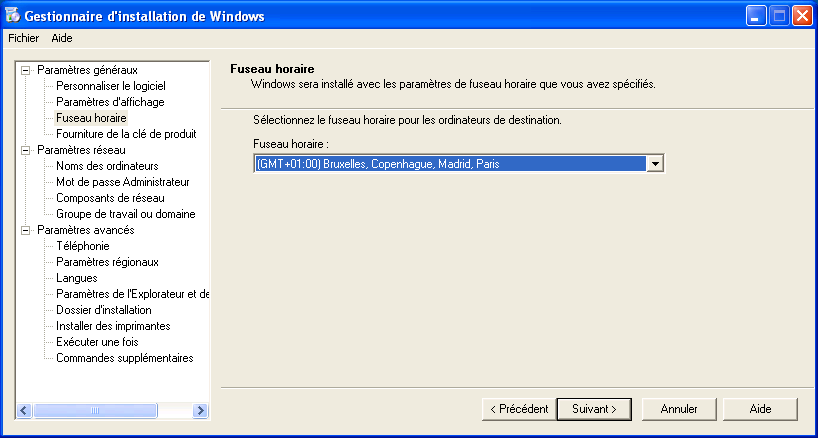
- Dans la page Fourniture de la clé de produit, tapez la clé du produit, puis cliquez sur Suivant.
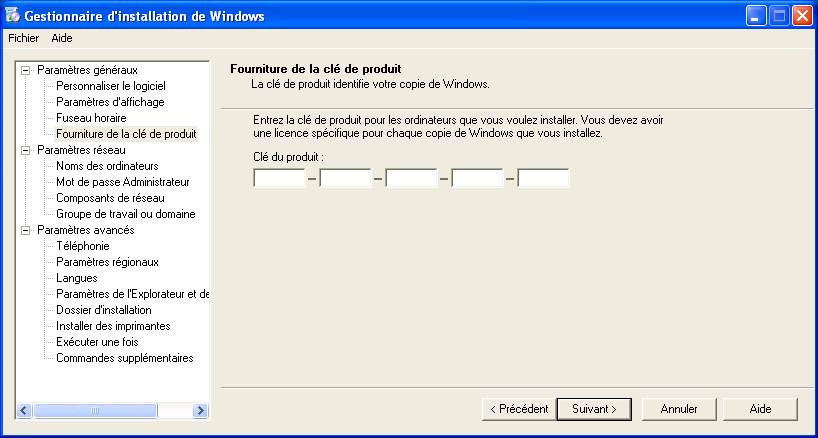
- Dans la page Nom des ordinateurs, dans la zone Nom d'ordinateur, saisissez Ordi2, cliquez sur Ajouter, puis sur Suivant.
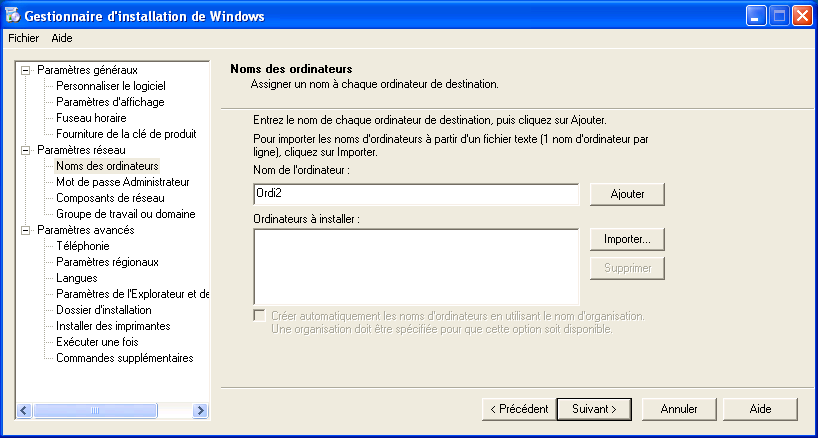
- Dans la page Mot de passe Administrateur, saisissez mdp2, activez la case à cocher Crypter le mot de passe adminisdtrateur dans un fichier de réponses, puis cliquez sur Suivant.
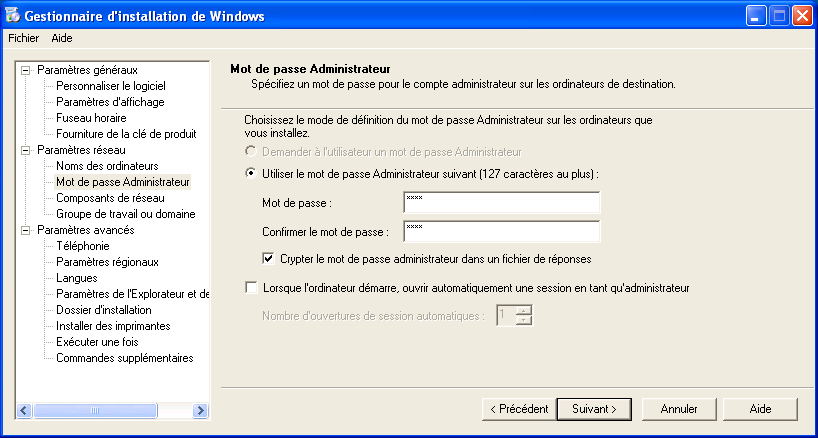
- Dans la page Composants de réseau, vérifiez que l'option Paramètres par défaut est sélectionnée, puis cliquez sur Suivant.
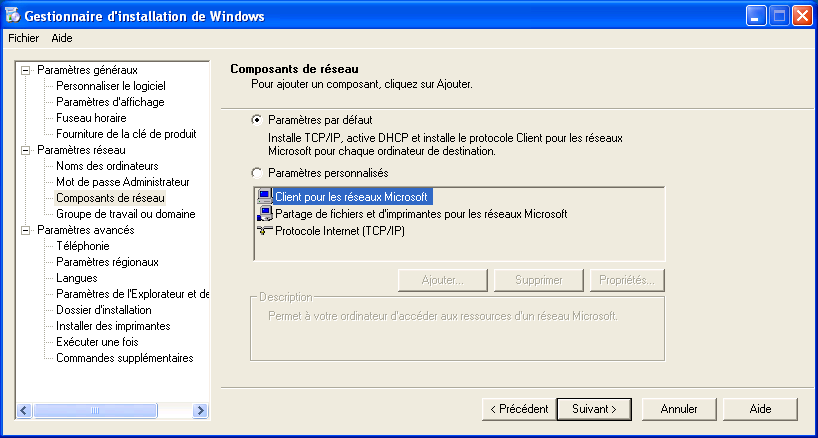
- Dans la page Groupe de travail ou domaine, sélectionnez Groupe de travail, puis cliquez sur Suivant.
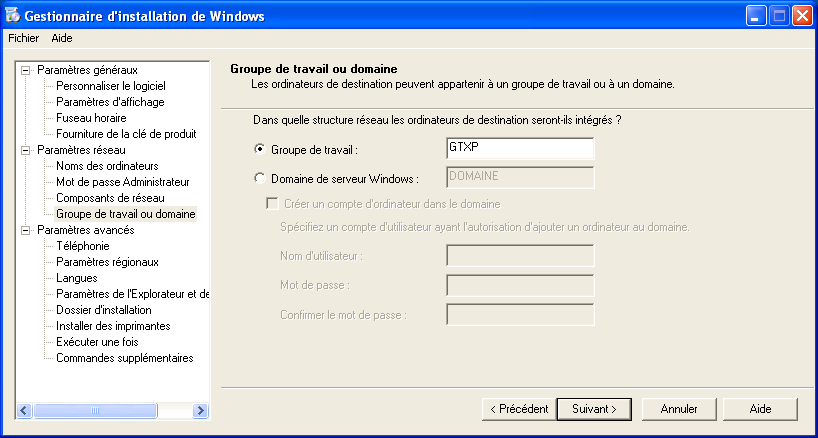
- Acceptez les options proposées dans les pages suivantes et cliquez sur Suivant.
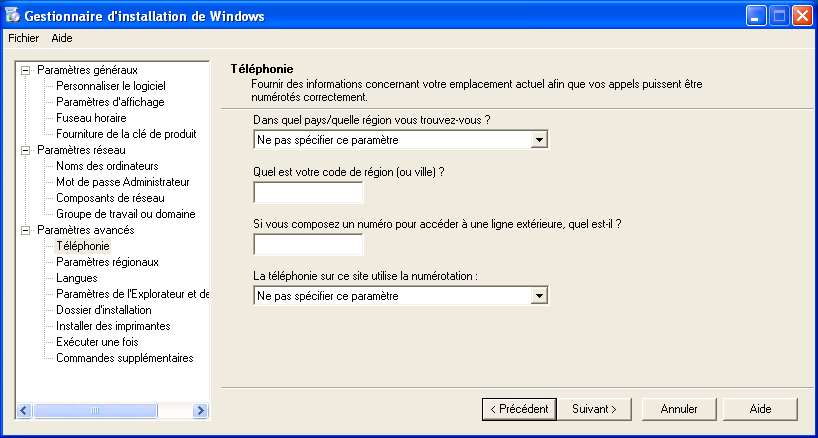
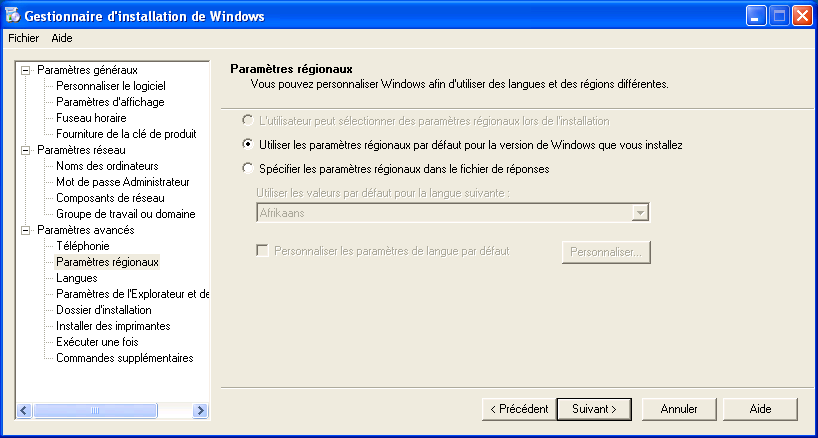
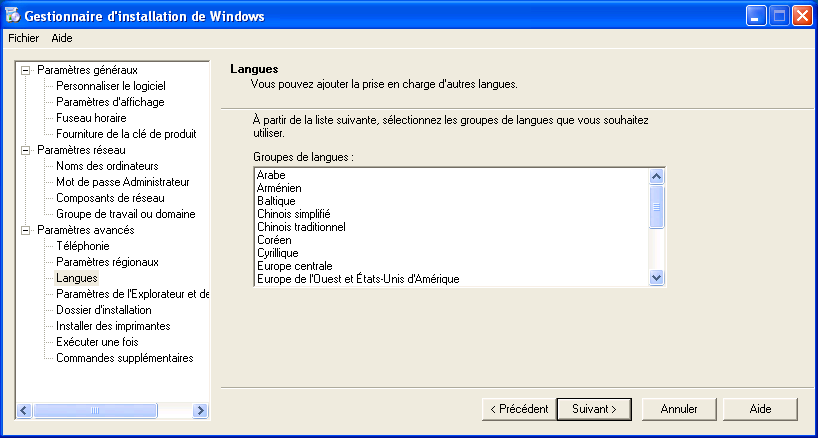
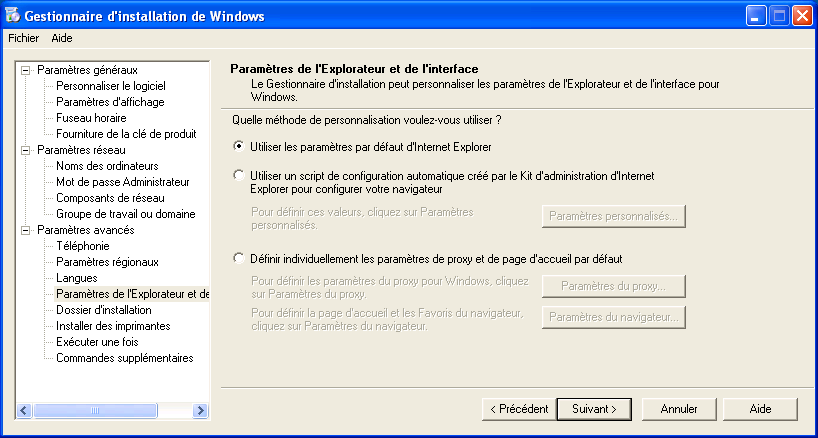
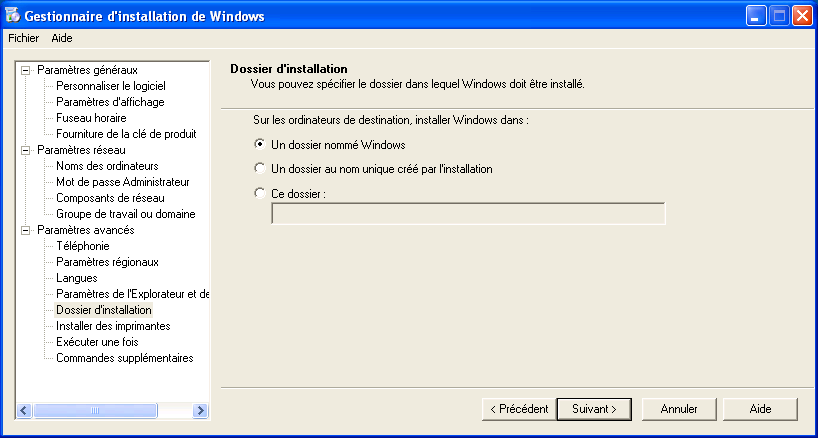
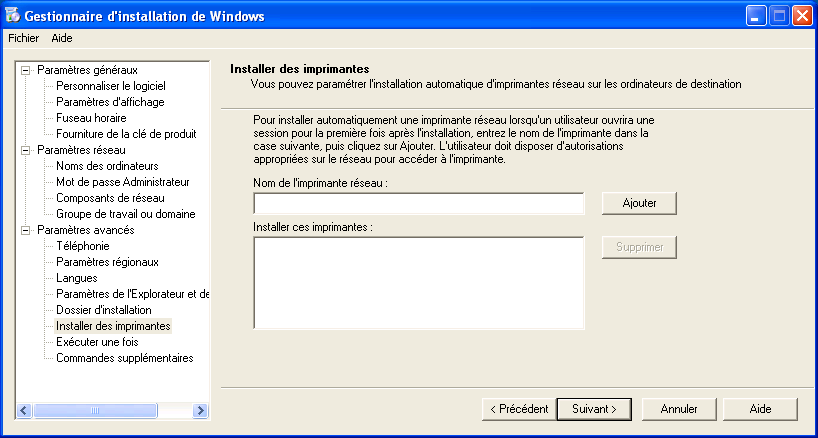
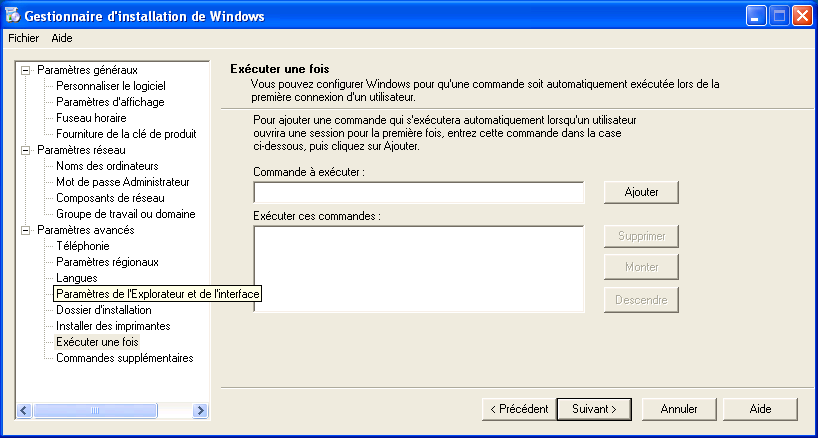
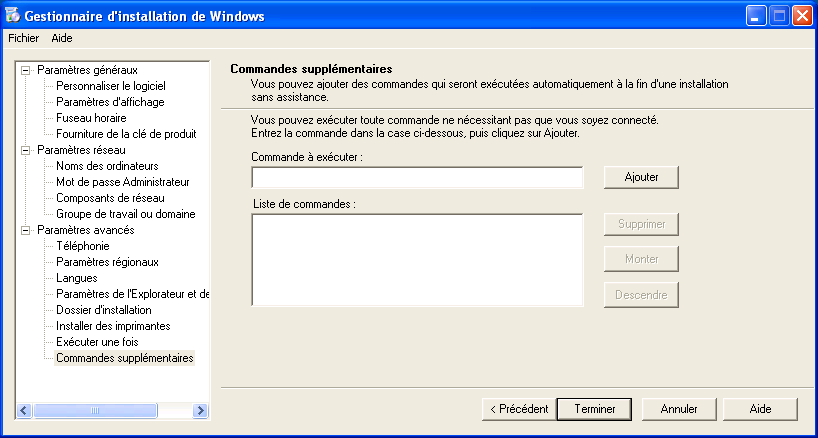
2.d-Enregistrer le fichier de réponses
- Dans la page Emplacement et nom de fichier, vérifiez que C:\Deploy\Unattend.txt est affiché, puis cliquez sur OK.

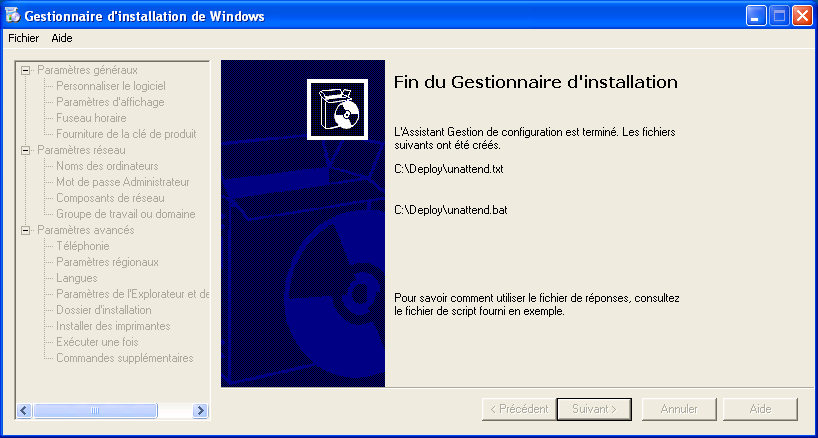
Si vous installez à partir d'un CD-Rom, le fichier unattend.txt devra être renommé en winnt.sif
Attention à afficher les extensions des fichiers connus, sinon vous aurez un fichier winnt.sif.txt. Pour cela cliquez sur Outils > Options des dossiers, puis sur l'onglet Affichage, puis désactivez la case à cocher Masquer les extensions de fichiers dont le type est connu.
Le fichier Unattend.bat :
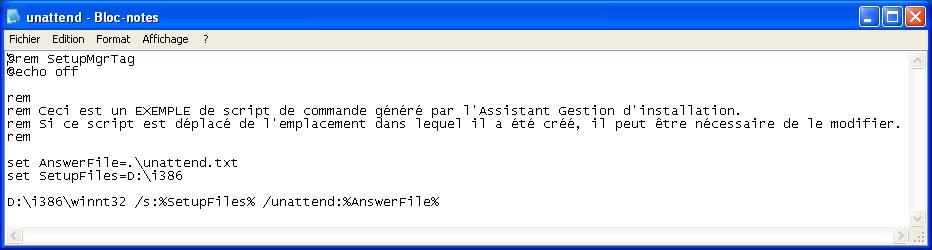
Le fichier Unattend.txt ou winnt.sif :