Gestion des disques (a)
Durée :
1 heures 30
Objectifs
- Apprendre à gérer les disques : création de partitions, de volumes...
- Maîtriser les différents systèmes de fichiers
- Savoir optimiser la gestion des disques, modifier la configuration existante
- Dépanner votre système
Prérequis
Aucun
Matériel à prévoir
Un ordinateur configuré avec Windows XP, équipés d'un disque dur de 10 Go et d'un disque dur supplémentaire pour l'énoncé 5.
1-Gestion des disques de base
Les disques de base constituent le support de stockage par défaut de Windows XP. l'avantage d'un disque de base est qu'il peut être lu localement par toutes les versions antérieures de Windows, à condition d'être formaté dans un format reconnu par le système d'exploitation.
Un disque de base peut être divisé en parties plus petites de stockage. En général cela se fait en deux parties. La première pour le système d'exploitation et la deuxième pour les données.
Mais il est également utile de diviser le disque dur en parties pour un double amorçage dans lequel chaque système d'exploitation est installé sur une partie distincte.
Les parties d'un disque de base sont des volumes de base ou des partitions.
Les types de partitions disponibles sont :
- Partition principale : vous pouvez disposez au maximum de quatre partitions principales.
- Partition étendue : vous pouvez subdiviser une partition étendue en lecteurs logiques. Elle est utilisée lorsque vous voulez créer plus de quatre zones de stockage sur un disque de base.
1.a-Créez deux partitions principales E: et F:
Pour créer les partitions principales, vous pouvez utiliser l'outil d'administration Gestion des disques ou utiliser l'outil en ligne de commande DiskPart.
Pour accéder à la liste des commandes de DiskPart, saisissez commands à l'invite diskpart.
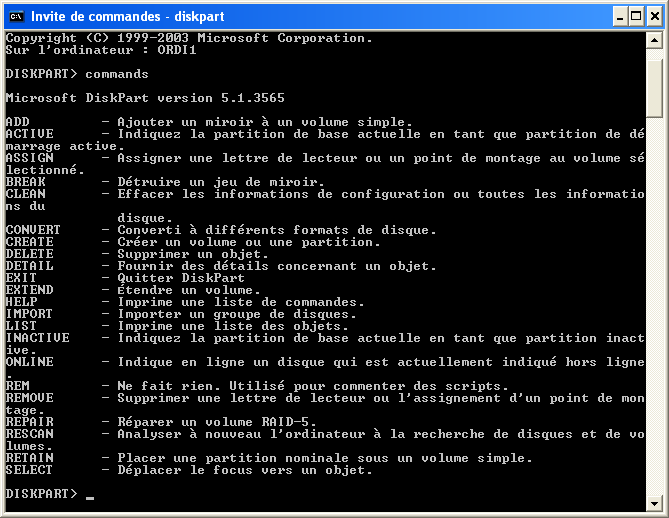
- Cliquez avec le bouton droit sur le Poste de travail et sélectionnez Gérer.
- Dans la fenêtre Gestion de l'ordinateur, double-cliquez sur Gestion des disques.
Vous pouvez également accéder à cet outil en passant par Démarrer > Panneau de configuration > Performance et maintenance > Outils d'administration > Gestion de l'ordinateur.
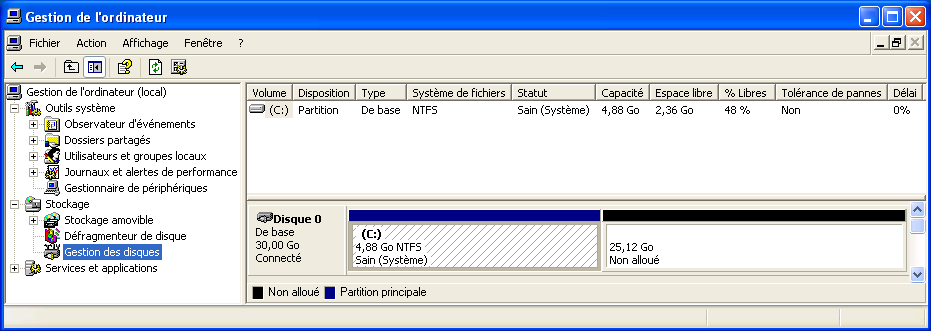
- Dans l'espace non alloué, faites un clic droit et choisissez Nouvelle partition .
- Dans l'Assistant Nouvelle Partition apparu à l'écran, activez l'option Partition principale.
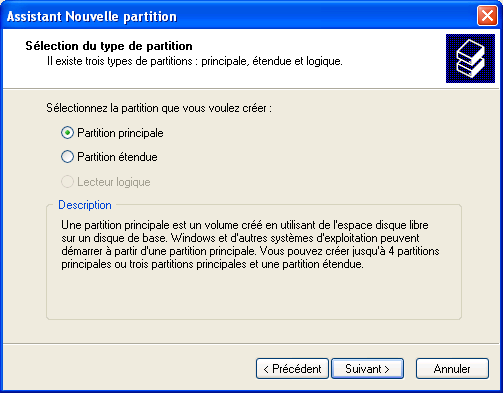
- Dans l'écran suivant spécifiez une taille de 3000 Mo.
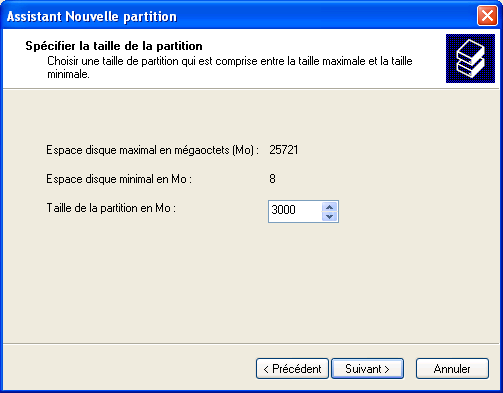
- Dans la partie Attribuer une lettre de lecteur ou un chemin d'accès, le système doit vous proposer la valeur par défaut E:.
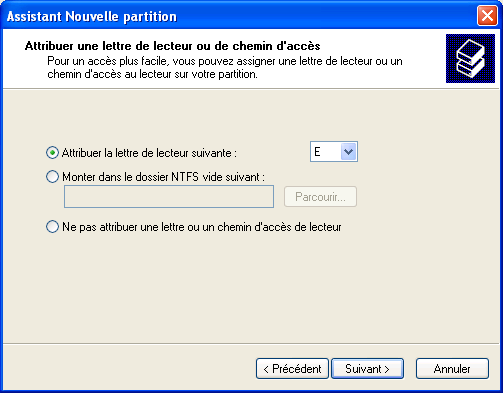
- Dans le dernière fenêtre Formater une partition, sélectionnez le système de fichier FAT32.
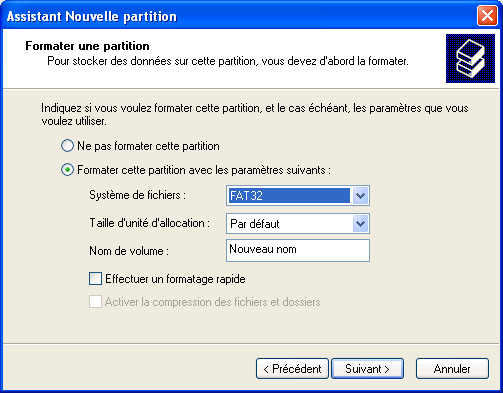
Le Gestionnaire de disque va créer et formater la partition pour obtenir le système suivant :
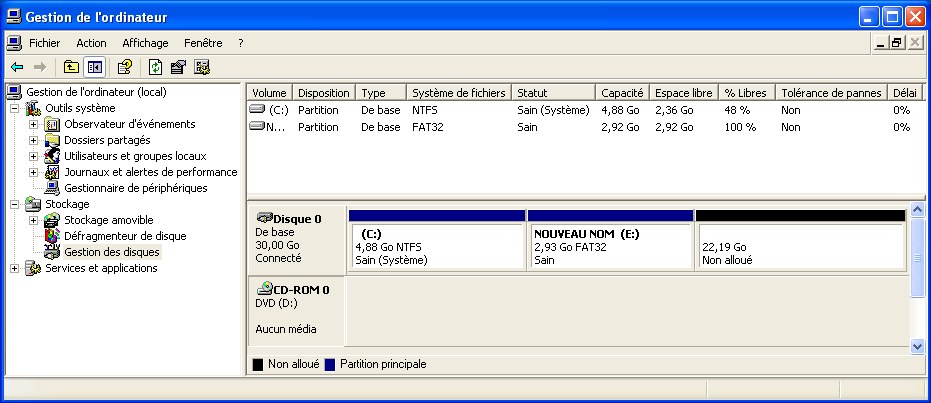
1.b-Formater une partition
Nous allons cette fois-ci formater la deuxième partition en NTFS.
- Relancez l'Assistant Nouvelle Partition.
- Dans la fenêtre Sélection du type de partition, activez l'option Partition principale.
- Dans l'écran suivant spécifiez une taille de 3000 Mo.
- Dans la partie Attribuer une lettre de lecteur ou un chemin d'accès, le système doit vous proposer la valeur par défaut F:.
- Dans le dernière fenêtre Formater une partition, sélectionnez le système de fichier NTFS et laissez les autres options par défaut.
Le Gestionnaire de disque va créer et formater la partition pour obtenir le système suivant :
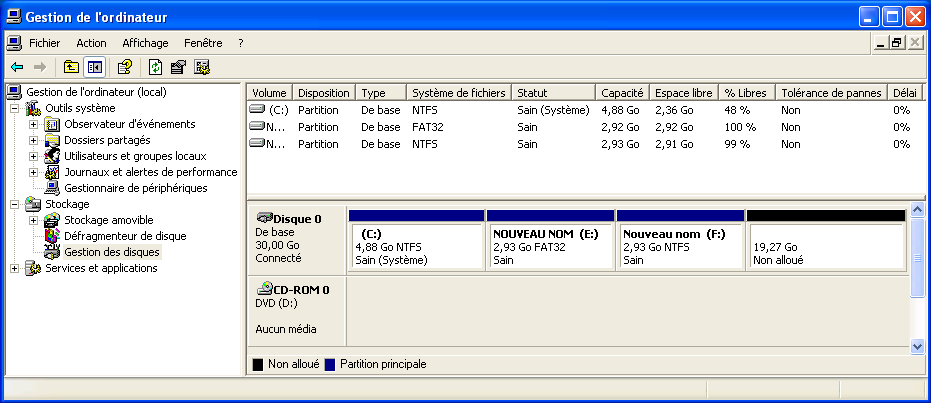
1.c-Créer une partition étendue
Vous pouvez créer une partition étendue si vous souhaiter la diviser en un ou plusieurs lecteurs logiques
Nous allons créer une partition étendue de 6 Go et ajoutez deux lecteurs logiques de 2 Go G: et H:.
- Relancez à nouveau l'Assistant et dans l'écran Sélection du type de partition, activez l'option Partition étendue .
- Spécifiez une taille de 6000 Mo, puis terminez l'assistant.
- Dans l'outil Gestion des disques, placez votre curseur dans la représentation schématique de la partition étendue, puis à l'aide du menu contextuel, sélectionnez Nouveau lecteur logique.
- Grâce à cet assistant, créez les deux lecteurs logiques G: et H: et modifiez la taille proposée par défaut à 2 Go.
- Dans le dernière fenêtre Formater un lecteur , sélectionnez Ne pas formater ce lecteur.
Le Gestionnaire de disque va créer et formater la partition pour obtenir le système suivant :
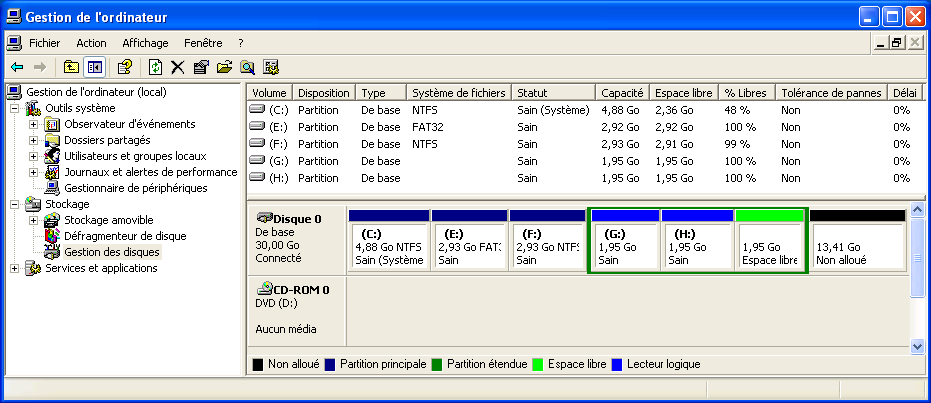
1.d-Formater une partition
Nous voulons formater le premièr lecteur en FAT32 et le deuxième en NTFS en utilisant deux méthodes différentes.
- Faites un clic droit sur G: dans l'outil Gestion des disques, puis sélectionnez Formater.
- Laissez le nom de volume vierge et choisissez FAT32.
Pour formater le deuxième lecteur en NTFS, nous allons utiliser l'invite de commandes MS-Dos en cliquant sur Démarrer > Exécuter, puis saisissez cmd et validez.
- Saisissez la commande suivante : format H: /FS:NTFS.
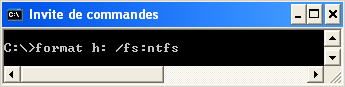
- Laissez le nom de volume vierge et validez.
Pour plus d'informations sur la commande format, saisissez help format dans l'invite de commandes.
Vous pouvez vérifier le fonctionnement des différentes partitions en essayant de créer un dossier dans chacune d'elles.
1.e-Convertir une partition FAT en NTFS
Nous allons convertir les lecteurs E: et G: en NTFS de deux manières différents.
- Cliquez sur Démarrer > Exécuter, puis saisissez cmd.
- Saisissez la commande suivante : convert E: /FS:NTFS et validez.
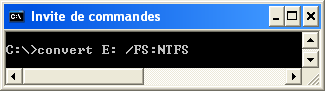
- Une fois la conversion terminée vous obtenez l'écran suivant :
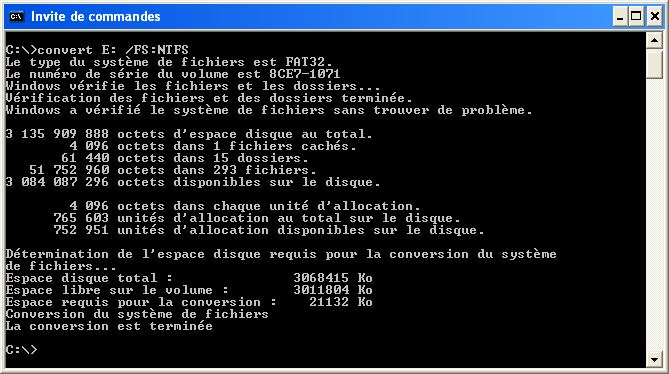
- Faites un clic droit sur G: dans l'outil Gestion des disques, puis sélectionnez Convertir en NTFS.
- Acceptez le message de confirmation.
1.f-Supprimer une partition
Nous allons supprimer la partition F: et le lecteur logique H:.
- Ouvrez l'outil Gestion des disques, sélectionnez le lecteur F: puis dans le menu contextuel, choisissez Supprimer la partition... .
- Validez le message de confirmation.
- Sélectionnez le lecteur H: puis dans le menu contextuel, choisissez Supprimer un lecteur logique... .
- Validez le message de confirmation.
1.g-Augmenter la taille d'une partition
Nous voulons augmenter la taille de la partition E: à 4 Go.
- Pour ce faire, il faut d'abord supprimer la partition existante comme vu précédemment.
- Puis recréer une nouvelle partition en spécifiant le lecteur E: et une taille de 4000 Mo.
Une partition ne peut être étendue par l'outil Gestion des disques. Il faut pour cela utiliser des outils comme Partition Magique (payant) ou Gparted (gratuit).