Gestion des disques (c)
Durée :
1 heures 30
Objectifs
- Apprendre à gérer les disques : création de partitions, de volumes...
- Maîtriser les différents systèmes de fichiers
- Savoir optimiser la gestion des disques, modifier la configuration existante
- Dépanner votre système
Prérequis
Aucun
Matériel à prévoir
Un ordinateur configuré avec Windows XP, équipés d'un disque dur de 10 Go et d'un disque dur supplémentaire pour l'énoncé 5.
3-Modifier la lettre de lecteur
Nous allons maintenant modifier les lettres des lecteurs F: en U: et H: en V:
- Faites un clic droit sur le volume F: et choisissez Modifier la lettre de lecteur . Indiquez U: et validez.
- Répétez cette opération pour transformer le lecteur H: en V:.
4-Monter un volume
Monter un volume consiste à créer un branchement virtuel d'un espace de stockage (une partition, un volume ou un disque) sur un dossier vide d'une partition ou d'un volume NTFS local.
De ce fait vous aurez un seul lecteur dont les fichiers sont en réalités stockés sur des volumes distincts.
Dans un premier temps nous allons monter le lecteur U: dans un dossier Montage sur le lecteur V:.
- Créez un dossier sur V: que vous nommerez Montage.
- Relancez l'Assistant Création d'un nouveau volume et cliquez avec le bouton droit sur le lecteur U:.
- Sélectionnez Modifier la lettre de lecteur et les chemins d'accès.

- Cliquez sur Ajouter.
- Dans Monter dans le dossier NTFS vide suivant, saisissez le chemin d'accès au dossier Montage ou cliquez sur Parcourir pour l'atteindre.

Maintenant nous allons monter un nouveau volume local dans un dossier Données situé dans Mes documents.
- Créez un dossier Données dans Mes documents.
- Relancez l'Assistant Création d'un nouveau volume et cliquez avec le bouton droit sur un espace non alloué puis sélectionnez Nouveau nom .
- Sélectionnez le disque 0 et attribuez la taille 2000 Mo, puis cliquez sur Suivant.
- Sélectionnez Monter dans le dossier vide suivant et saisissez le chemin d'accès au dossier Données ou cliquez sur Parcourir pour l'atteindre.
- Formatez le volume en NTFS.
Pour afficher les chemins d'accès existants dans l'outil Gestion des disques, cliquez sur Affichage, puis sur Chemins d'accès de lecteurs.

Pour modifier un chemin d'accès, vous devez le supprimer puis le recréer.
5-Ajouter un disque
Pour ajouter un second disque sur votre ordinateur vous devez arrêter votre système. Le disque dur ajouté doit être reconnu dans le BIOS de votre machine au redémarrage.
- Dans l'outil Gestion des disques, votre nouveau disque devrait apparaître sous Disque 1 avec l'état Connecté.
- Si ce n'est pas le cas, cliquez sur Action > Analyser les disques de nouveau.
- S'il n'est pas dans l'état connecté, cliquez avec le bouton droit sur Disque 1 et sélectionnez Importer des disques étrangers.
Pour les besoins de l'exercice, créez un disque dynamique de 1 Go.
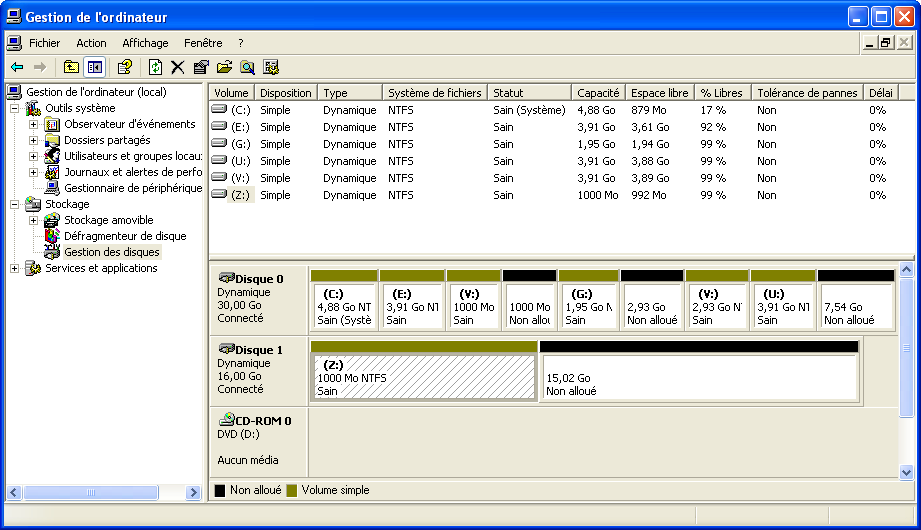
6-Créer un volume fractionné et un agrégat par bandes (RAID 0)
Pour les besoins de cet exercice, supprimez tous les volumes créés sur le premier disque sauf le lecteur U:.
Vous devez obtenir l'écran suivant :
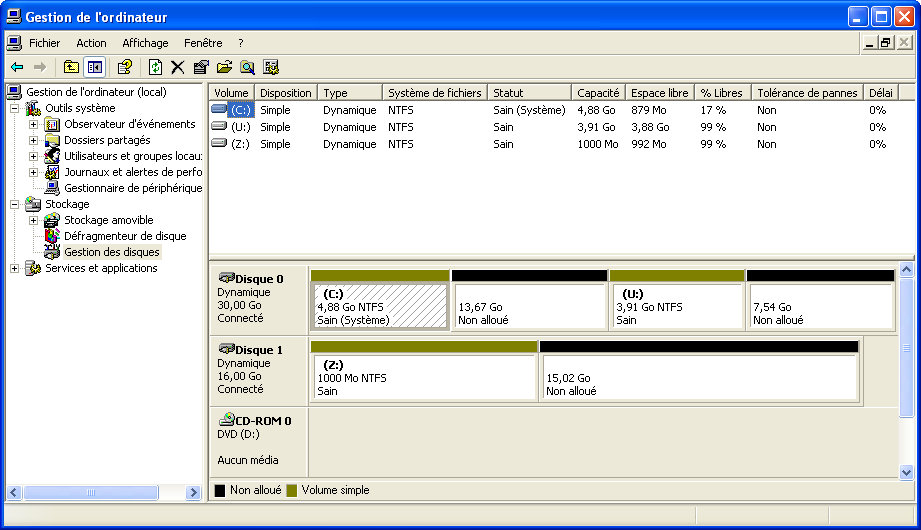
Nous voulons créer un volume fractionné de 12 Go sur le disque 0, puis un agrégat par bandes en utilisant le maximum d'espace disponible sur les deux disques.
- Dans l'Assistant Création d'un nouveau volume, sélectionnez Volume fractionné.
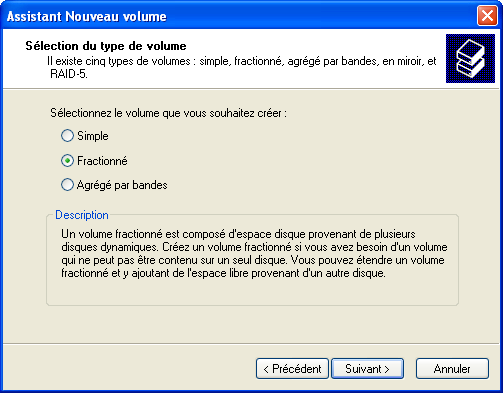
- Dans l'écran Sélection de disque, les disques disque 0 et disque 1 doivent apparaître dans la zone de droite.
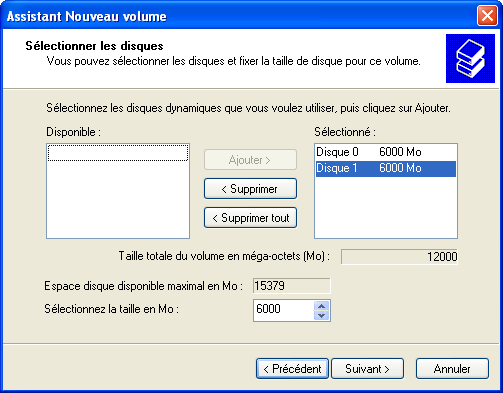
- Sélectionnez une taille de 6000 Mo pour chacun.
- Spécifiez un lecteur et le système de fichiers NTFS.
Vous obtenez l'écran suivant :
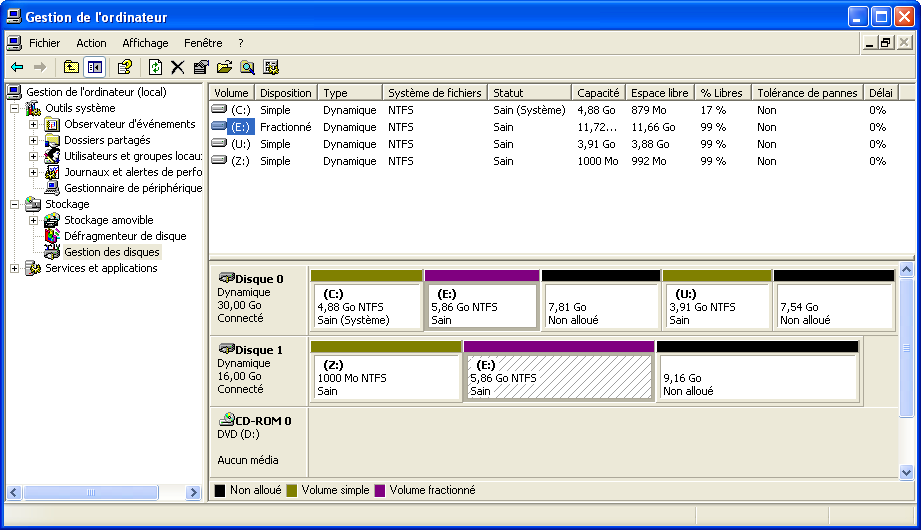
- Dans l'Assistant Création d'un nouveau volume, sélectionnez Agrégé par bandes .
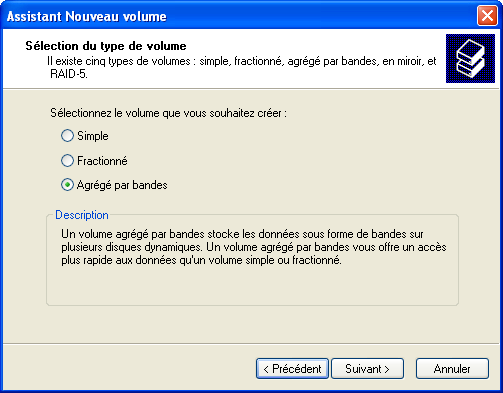
- Dans l'écran Sélection de disque, les deux disques doivent apparaître dans la zone de droite.
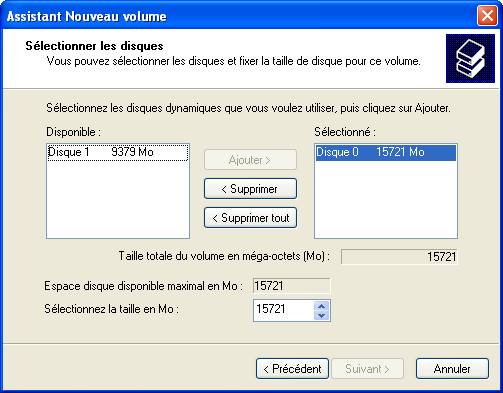
Malgré que le disque 0 ait 15,35 Go de disponible, c'est la capacité du disque 1 avec 9,16 Go qui déterminera la taille de l'agrégat par bandes.
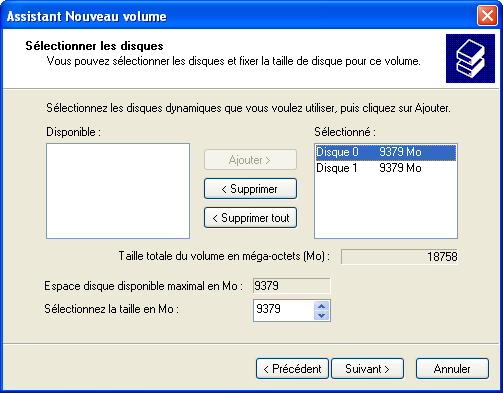
- Spécifiez un lecteur et le système de fichiers NTFS.
Vous obtenez l'écran suivant :
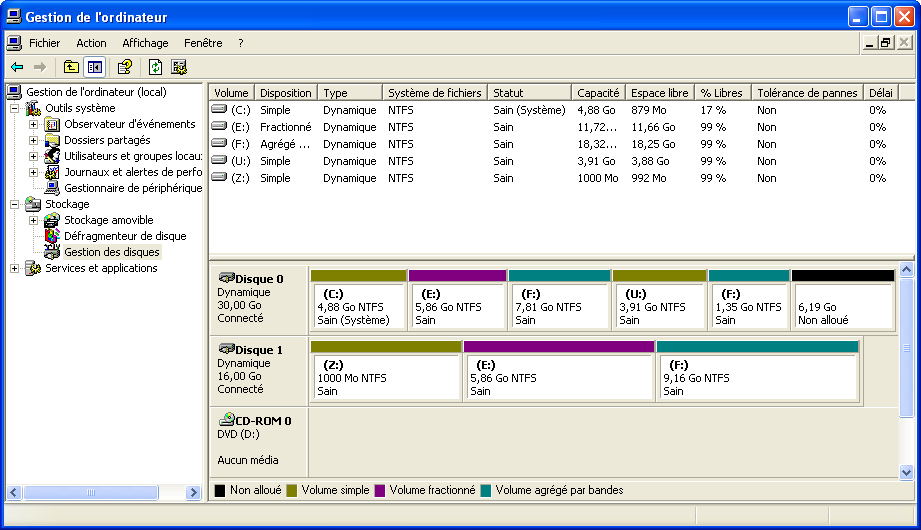
7-Supprimer un disque
Nous allons supprimer le disque 1 créé précédemment. Pour cela :
- Supprimez le volume agrégé par bandes.
- Supprimez le volume simple F:\.
- Supprimez le volume simple E:\.>
- Arrêtez votre ordinateur et enlever le disque 1.
- Redémarrer votre système et vérifiez que seul le disque 0 persiste.
Si ce n'est pas le cas :
- Utilisez la commande Action > Analyser les disques de nouveau.
- Si le disque 1 est toujours représenté, activez son menu contextuel et sélectionnez Supprimer .
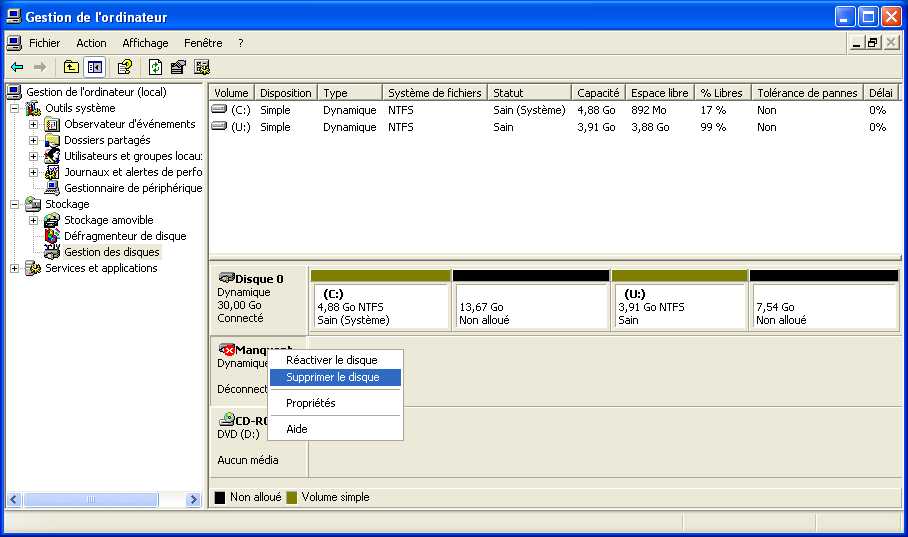
8-Surveiller et optimiser un disque
Pour vérifier l'état de vos disques, vous pouvez utiliser l'utilitaire suivant :
- Ouvrez le Poste de travail.
- Cliquez avec le bouton droit sur le disque à vérifier et cliquez sur Propriétés.
- Cliquez sur l'onglet Outils.
- Cliquez sur Vérifiez maintenant, puis sur Démarrer.
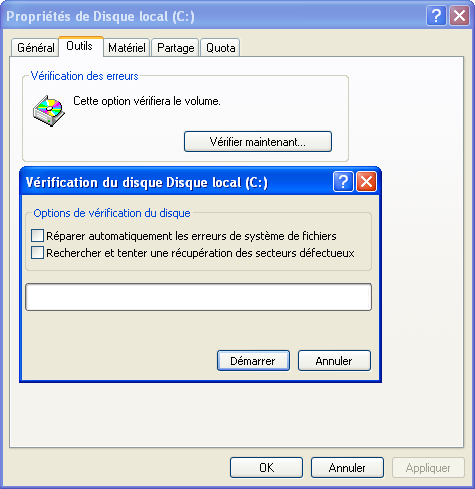
En cas de besoin, cochez les cases correspondantes dan la zone Options de vérification du disque pour que le système tente de réparer les secteurs défectueux.
Si vous voulez vérifier le disque système, vous devrez relancer votre ordinateur après le message suivant :

Pour effectuer une analyse de vos disques, vous pouvez utiliser l'outil de défragmentation de disque.
- Cliquez avec le bouton droit sur le disque à vérifier et cliquez sur Propriétés.
- Cliquez sur l'onglet Outils.
- Cliquez sur Défragmenter maintenant, puis sur Analyser.
- Au besoin, cliquez sur Défragmenter.
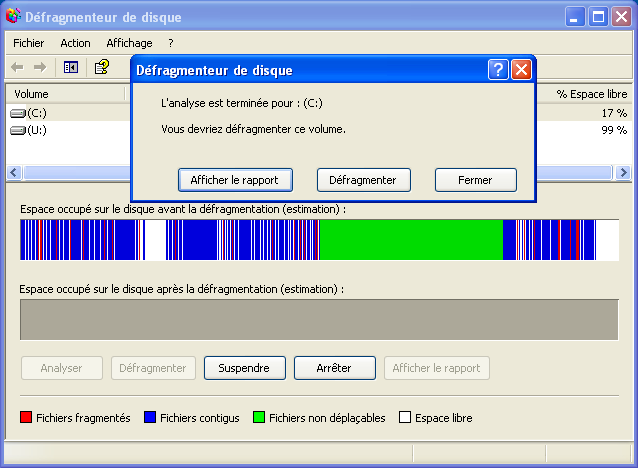
Pendant la défragmentation, vous ne devez pas ouvrir d'application ; suivant la taille de vos disques, le processus sera plus ou moins long ; Répétez l'opération pour chacun des volumes configurés.
Vous pouvez également accéder à cet outil par :
Démarrer > Tous les programmes > Accessoires > Outils système > Défragmenteur de disque
ou
Démarrer > Panneau de configuration > Performance et maintenance > Réorganiser les éléments sur votre disque dur ...