Gestion des périphériques (b)
Durée :
45 minutes
Objectifs
- Savoir installer/désinstaller un périphérique
- Configurer les périphériques
- Optimiser la configuration des ordinateurs portables
Prérequis
Aucun
Matériel à prévoir
Deux ordinateurs configuré avec Windows XP installés dans le premier cours.
3-Utilisation des profils matériels
Il arrive très fréquemment avec un ordinateur portable de se retrouver dans une situation "hors réseau". La gestion de profils matériels permet de configurer son portable selon les besoins matériels ou de connexion.
3.a-Créer un profil matériel
- Accédez aux Propriétés système, onglet Matériel puis cliquez sur le bouton Profils matériels.
La fenêtre suivante apparaît :
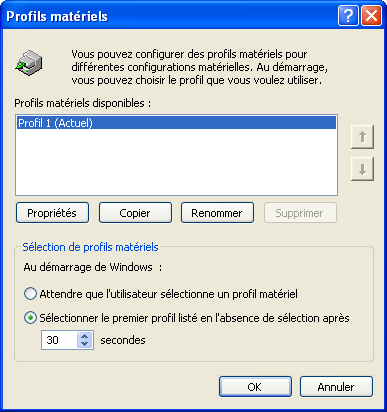
- Sélectionnez Profil 1 (actuel) et cliquez sur Renommer.
- Saisissez Travail dans la zone appropriée et validez.
- Cliquez ensuite sur Copier et saisissez Maison.
Vous obtenez :
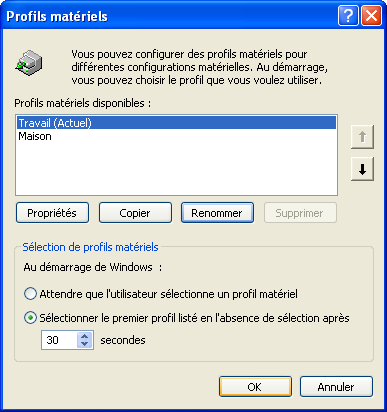
3.b-Désactiver la fonctionnalité réseau
- Accédez aux Propriétés du profil Maison et activez l'option L'ordinateur est retiré de sa station d'accueil.

- Cliquez sur Panneau de configuration > Connexions réseau et Internet > connexions réseau.
- Double-cliquez sur Connexion au réseau local et cliquez sur le bouton Désactiver.
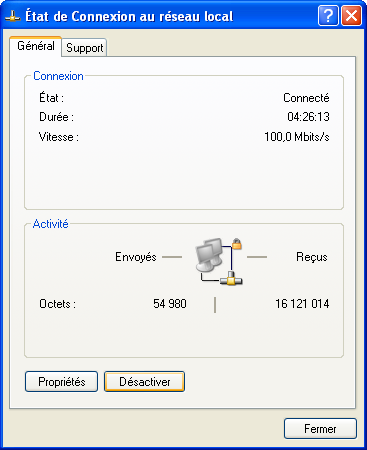
3.c-Configurer un profil par défaut
Pour qu'un profil devienne profil par défaut, il suffit de le placer en tête de liste dans la fenêtre Profils matériels.
Si vous voulez choisir le profil au démarrage :
- Activez l'option Sélectionner le premier profil listé en l'absence de sélection.
- Augmentez le temps de sélection à 40 secondes.
- Accédez aux propriétés de chaque profil utilisé et cochez l'option Toujours inclure ce profil en tant qu'option lors du démarrage de Windows.
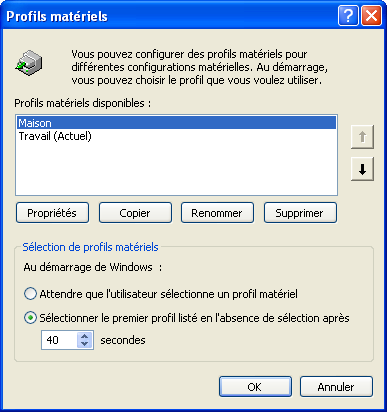
4-Configurer le mode hors connexion
La fonctionnalité des fichiers hors connexion permet d'optimiser l'utilisation des PC portables. En effet elle permet d'avoir accès à des documents même si vous n'êtes pas connecté à votre réseau. Une fonctionnalité de synchronisation permet d'avoir toujours la dernière version d'un fichier sur votre Pc portable et sur le réseau.
4.a-Activer le mode hors connexion
- Ouvrez le Poste de travail.
- Activez le menu Outils > Options des dossiers
- Cliquez sur l'onglet Fichiers hors connexion.
- Cochez la case Autoriser l'utilisation de fichiers hors connexion.
Pour les besoins de l'exercice, nous allons créer sur le deuxième ordinateur un nouveau dossier que nous nommerons Travail_Hors_Connexion.
Sur le premier ordinateur, nous allons créer un lecteur réseau pointant vers ce dossier.
- Dans le Poste de travail, cliquez sur le menu Outils > Connecter un lecteur réseau.
- Choisissez le lecteur Z: et saisissez le chemin UNC : \\ORDI2\Travail_Hors_Connexion
4.b-Rendre un dossier disponible hors connexion
- Ouvrez l'explorateur Windows.
- Sélectionner Mes documents, activez le menu contextuel sur ce dossier et cliquez sur Rendre disponible hors connexion.
L'assistant se lance.
- Cliquez sur Suivant pour accepter les paramètres par défaut
- Dans la fenêtre Confirmer les dossiers en mode hors connexion, choisissez de synchroniser l'ensemble des élements contenus dans Mes documents.
- Répétez ces opérations pour le lecteur Z: et le Bureau.
4.c-Synchroniser des fichiers
- Cliquez sur Démarrer > Tous les programmes > Accessoires > Synchroniser.
- Cliquez sur le bouton Configurer dans la fenêtre Éléments à synchroniser.
4.d-Supprimer le mode hors connexion
- Activez le menu contextuel sur Mes documents.
- Cliquez sur Rendre disponible hors connexion.
- Sélectionnez la première option dans la fenêtre qui apparaît.
- Répétez l'opération pour le lecteur Z: et le Bureau.
- Dans le Poste de travail, activez le menu Outils > Options des dossiers, onglet Fichiers hors connexion.
- Cliquez sur le bouton Supprimer les fichiers et validez le message de confirmation.
- Décochez Autoriser l'utilisation de fichiers hors connexion puis cliquez sur OK.
5-Utiliser le planificateur de tâches
le planificateur de tâches permet de lancer une application sans aucune intervention de votre part. C'est par exemple utile pour lancer une sauvegarde de vos données ou une défragmentation de votre disque dur de manière automatisée.
Dans cet exercice nous allons créer une tâche pour lancer le défragmenteur de disque.
- Cliquez sur Démarrer > Tous les programmes > Accessoires > Outils système > Tâches planifiées.
- Double-cliquez sur la tâche Création d'une tâche planifiée.
L'assistant se lance.
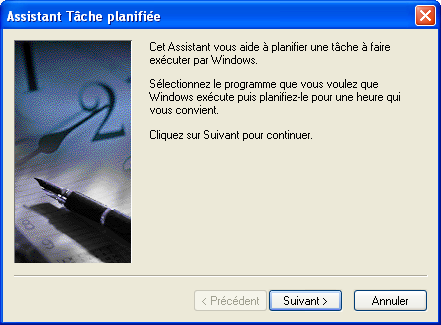
- Choisissez le défragmenteur de disque.
Si l'outil de défragmentation n'est pas disponible dans la liste, cliquez sur Parcourir. Sélectionnez le fichier %systemroot%\system32\dfrg.msc.
- Dans la zone de planification, choisissez Tous les mois, puis activez le Le 1 à 18:00.

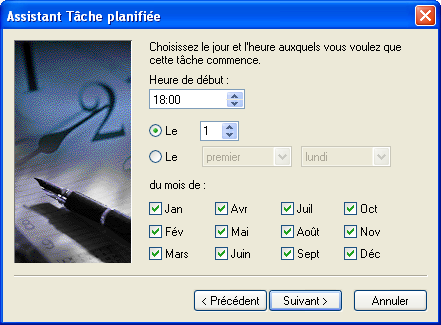
- Cliquez sur Suivant, puis entrez le nom d'utilisateur et le mot de passe.


- Testez votre planification en modifiant la date et l'heure du système.