ACCESS : LES FORMULAIRES (b)
Personnaliser un formulaire
Chaque objet de votre formulaire est appelé un « contrôle » ; que ce soit du texte, un champ ou tout autre objet sur le formulaire. Vous pouvez changer, ajouter et supprimer un contrôle.
- Passez en mode création en appuyant sur le bouton
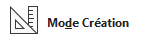 .
.
Supprimer un champ
Il est toujours possible de supprimer un contrôle (objet) du formulaire. Cela peut être un intitulé, une ligne, une boîte ou un autre élément du formulaire. L'exercice qui suit consiste à retirer le champ emp_poste du formulaire.
- Sélectionnez le champ emp_poste .
- Appuyez sur la touche
 .
.
Ajouter un champ
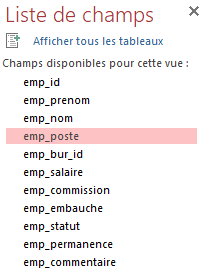
L'exercice précédent consistait à enlever le champ emp_poste du formulaire. Cet exercice consiste à remettre le champ poste qui avait été retiré du formulaire à l'endroit où il était placé.
- Cliquez sur le bouton
 .
.
La liste des champs de la table ou de la requête à la source du formulaire va apparaître.
- Dans la liste des champs, sélectionnez le champ emp_poste .
- En restant appuyé sur le bouton gauche de la souris, déplacez le champ à l'endroit désiré dans le formulaire.
- Relâchez le bouton de la souris.
Il suffit de faire attention à l'ordre de présentation des champs. Cette option est revue plus loin dans ce cours (voir ordre de tabulation).
Déplacer un contrôle (objet)
Assurez-vous d'avoir appuyé sur le bouton  avant de sélectionner un contrôle.
avant de sélectionner un contrôle.
- Cliquez sur le contrôle à déplacer.
- Placez le pointeur sur la bordure de l'objet.
Le pointeur devrait se transformer en  .
.
- En restant appuyé sur le bouton gauche de la souris, déplacez le contrôle à l'endroit de votre choix.
Si vous déplacez une zone de texte (champ) ou un intitulé, l'élément associé (champ ou intitulé) se déplace également.
Déplacer un champ ou un intitulé
Assurez-vous d'avoir appuyé sur le bouton  .
.
- Cliquez sur le contrôle à déplacer.
- Placez le pointeur sur le gros carré noir situé au coin supérieur gauche du contrôle.
Le pointeur devrait se transformer en  .
.
- En restant appuyé sur le bouton gauche de la souris, déplacez le contrôle à l'endroit de votre choix.
Dans ce dernier cas, seulement l'intitulé ou la zone de texte choisi se déplacera. De cette façon, il est possible par exemple de mettre le champ en dessous de l'intitulé.
Déplacer une série de contrôles (objets)
Pour déplacer plusieurs éléments à la fois, il faut premièrement les sélectionner : avec un bloc en utilisant la souris ou avec une combinaison de clics de souris et de la touche  .
.
Avec un bloc de souris :
Assurez-vous avant d'avoir appuyé sur le bouton  .
.
- En restant appuyé sur le bouton gauche de la souris, déplacez-la pour entourer tous les éléments que vous voulez sélectionner.
Cette technique est pratique si les éléments sont proches les uns des autres et qu'il n'y a pas de contrôles qui ne doivent pas être déplacés entre ceux-ci. Pour être plus sélectif dans vos choix de contrôles, utilisez la technique suivante :
Assurez-vous avant d'avoir appuyé sur le bouton  .
.
- En restant appuyé sur la touche
 , cliquez sur les contrôles à déplacer.
, cliquez sur les contrôles à déplacer.
Une fois que les éléments sont choisis, utilisez la technique expliquée ci-dessus pour déplacer une série de contrôles au lieu d'un seul.
Changer la présentation d'un contrôle (objet), changer les couleurs
À partir du menu format, il est possible de changer la présentation du texte et des champs.

Ces outils permettent de changer par exemple la couleur de fond, la couleur du texte, la couleur du contour, le type de contour ou mettre un effet de relief aux contrôles (objets) situés sur le formulaire.
Changer la taille d'un contrôle (objet)
Il est possible de modifier la taille d'un contrôle à n'importe quel moment.