Gestion des accès aux données du disque
Durée :
1 heure 30
Objectifs
- Savoir partager un dossier
- Configurer les permissions de partage
- Configurer les permissions NTFS
- Optimiser l'utilisation des deux types de permissions
Prérequis
Aucun
Matériel à prévoir
Deux ordinateurs avec carte réseau, configurés avec Windows XP utilisant le système NTFS et connecté entre eux par l'intermédiaire d'un câble croisé ou d'un Hub/switch.
1-Partager un dossier et configurer les permissions
Vous pouvez partager un fichier ou un dossier sur votre ordinateur avec l'ensemble des utilisateurs de l'ordinateur. Pour cela, il vous suffit de déplacer (ou copier) le fichier ou dossier dans le dossier Documents partagés.
Pour partager un dossier entre plusieurs ordinateurs, la procédure est la suivante :
- Créez un dossier Partage1 sur votre ordinateur.
- Cliquez avec le bouton droit sur ce dossier et sélectionnez Partage et sécurité...
- Cochez la case Partager ce dossier sur le réseau et laisser le nom par défaut.
- cochez la case Autoriser les utilisateurs réseau à modifier mes fichiers.
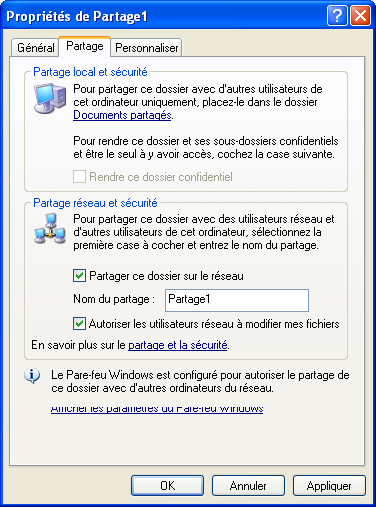
Cette fenêtre est celle du partage simple. Vous pouvez désactiver cette configuration.
Pour faire apparaître l'onglet Sécurité dans la fenêtre des propriétés :
- Cliquez sur le menu Outils du Poste de travail.
- Sélectionnez Options des dossiers...
- Cliquez sur l'onglet Affichage.
- Dans la zone Paramètres avancés, décochez la case Utiliser le partage de fichiers simple (recommandé).
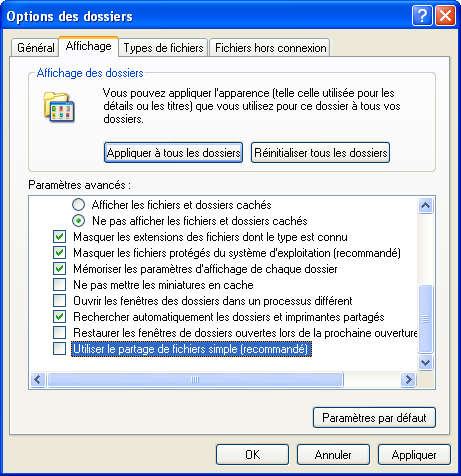
Vous obtenez alors la fenêtre suivante :
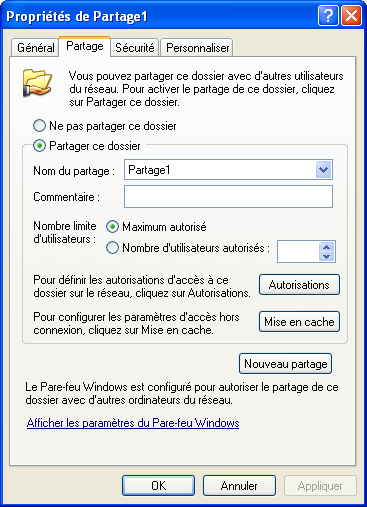
En cliquant sur le bouton Autorisations, vous accéderez aux permissions de partage.
Par défaut, le groupe Tout le monde a une permission de Lecture.
- Ajoutez L'utilisateur Util2 en lui attribuant la permission de partage Contrôle total.
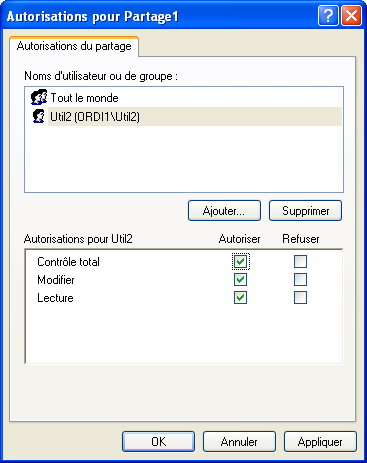
Si vous voulez renommer le partage, il faudra d'abord le supprimer, puis le recréer à nouveau et spécifier les permissions
2-Attribuer les permissions NTFS
L'accès à ce dossier ne deviendra effectif que si les permissions NTFS nous y autorise. Pour attribuer les permissions NTFS à un dossier, vous devez ouvrir les Propriétés du dossier et accéder à l'onglet Sécurité.
- Ajoutez le groupe Tout le monde.
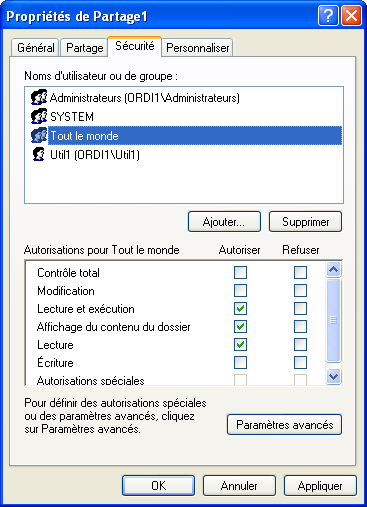
Par défaut, les permissions NTFS suivantes sont attribuées : Lecture et exécution - Affichage du contenu du dossier - Lecture
3-Permissions de partage et permissions NTFS
Dans cette partie, vous aller tester la priorité des permissions.
- Ouvrez une session en tant que Util1 sur l'ordinateur 1.
- Créez un dossier Partage3.
- Activez le menu contextuel, puis sélectionnez Partage et sécurité.
- Sélectionnez l'option Partager ce dossier, laissez le nom par défaut, puis cliquez sur le bouton Autorisations.
- cochez la case Contrôle total (Autoriser) pour le groupe Tout le monde.
- Affichez les Propriétés du dossier Partage3 et cliquez surl'onglet Sécurité.
- Ajoutez les permissions Contrôle total au groupe Tout le monde.
- Connectez-vous à partir de l'ordinateur 2 sur ce dossier en cliquant sur Démarrer > Exécuter et en saisissant \\ordi1\partage3.
Vous devriez pouvoir créer un nouveau dossier puisque vous possédez les permissions suffisantes.
- Modifiez les permissions NTFS du dossier Partage3 dans l'onglet Sécurité en cochant uniquement Lecture (Autoriser) pour le groupe Tout le monde.
- À partir de l'ordinateur 2, essayez de créez un nouveau dossier.
Vous devriez rencontrer un message d'erreur Accès refusé.

- Rétablissez les permissions NTFS en cochant la case Contrôle total pour le groupe Tout le monde.
- Modifiez les permissions de partage du dossier Partage3 pour le groupe Tout le monde en cochant uniquement la case Lecture.
Vous devriez obtenir le même message d'erreur.
En conclusion : La permissions qui s'applique est la plus restrictive entre les permissions NTFS et les permissions de partage.
4-S'approprier un dossier pour en modifier les permissions
- Ouvrez une session en tant que Util2 sur l'ordinateur 1.
- Affichez les Propriétés du dossier Partage1.
- Dans l'onglet Sécurité, cliquez sur le bouton Paramètres avancés.
- Cliquez sur l'onglet Propriétaire.
Vous ne pouvez pas modifier le propriétaire puisque vous n'avez pas les permissions adéquates.
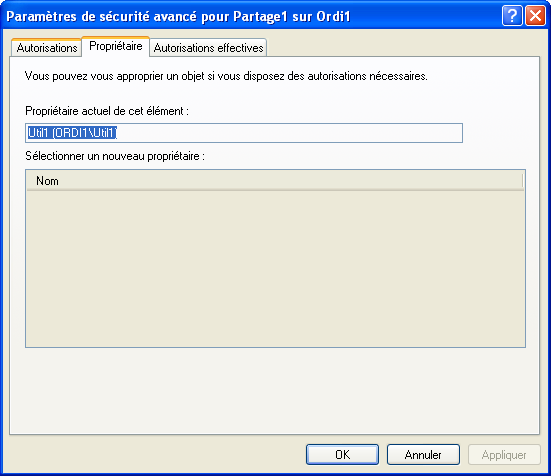
- Affichez l'onglet Autorisations des Paramètres avancés du dossier Partage1.

- Modifiez les permissions de l'utilisateur Util2 en cochant la case Appropriation (Autoriser).
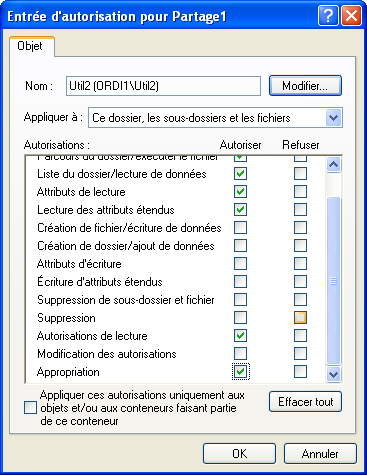
- Vous pouvez maintenant modifier le propriétaire du dossier Partage1.
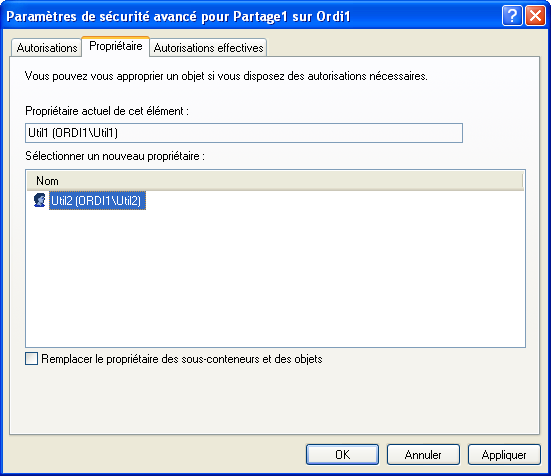
- Affichez les permissions NTFS du dossier Partage1.
- Supprimez le compte Util2.
Si le Créateur propriétaire n'existe plus, seul un compte administrateur peut s'approprier le dossier.
5-Copier/déplacer un dossier
Le but de l'exercice est de vérifier si les permissions restent les mêmes une fois un dossier ou un fichier copié ou déplacé.
- Connectez-vous sur l'ordinateur 1 en tant que Util1.
- Créez un dossier nommé Permissions et un dossier nommé Parents.
- Ajouter le groupe Tout le monde avec la permission Lecture pour le dossier Permissions.
- Ajouter le groupe Tout le monde avec la permission Contrôle total pour le dossier Parents.
- Copiez le dossier Permissions dans le dossier Parents.
- Vérifiez les permissions NTFS du dossier Permissions.
Vous constaterez que le dossier Permissions a hérité des permissions NTFS du dossier Parents.
- Faites les mêmes opérations mais en déplaçant cette fois le dossier Permissions.
Vous constaterez que le dossier Permissions a conservé ses permissions NTFS.
6-Héritage de permissions
Le but de cet exercice est de montrer comment fonctionne l'héritage des permissions.
- Créez deux dossiers dans Parents : Enfant1 et Enfant2.
- Vérifiez leurs permissions NTFS. (normalement cela devrait être Contrôle total pour le groupe Tout le monde).
Nous allons modifier les permissions du dossier Enfant1 (Tout le monde - Lecture).
- Ouvrez les Propriétés du dossier Enfant1 et cliquez sur le bouton Paramètres avancés de l'onglet Sécurité.
- Décochez l'option Hérite de l'objet parent les entrées d'autorisation qui s'appliquent aux objets enfants. Cela inclut les objets dont les entrées sont spécifiquement définies ici.

- Cliquez sur le bouton Copier et validez.
- Sélectionnez ensuite le groupe Tout le monde et ne cochez que Lecture.
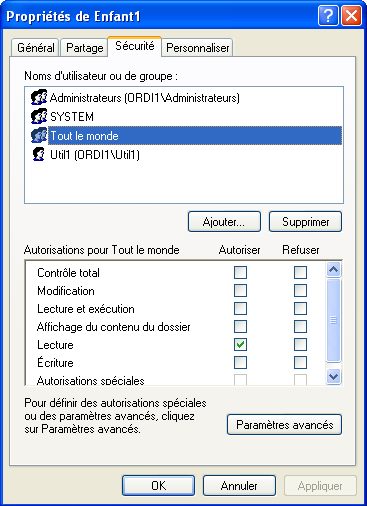
Pour le dossier Parents, nous allons ajouter le groupe Utilisateurs et attribuer la permission Lecture.
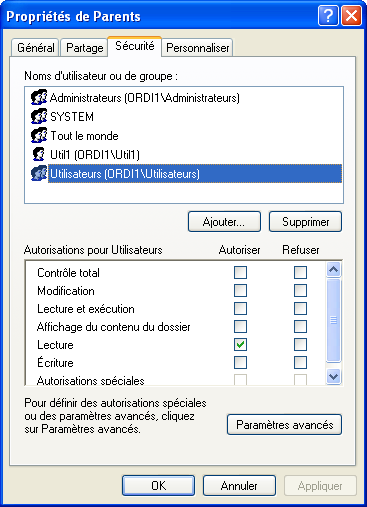
- Supprimez ensuite le groupe Tout le monde.
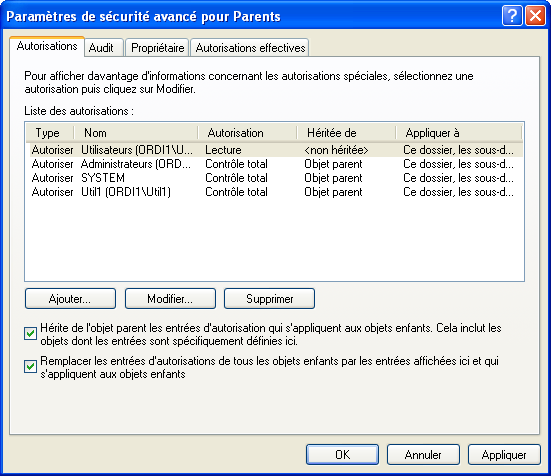
- Validez l'ensemble des fenêtres.
- Vérifiez les permissions de chaque dossier.
Vous de devriez avoir :
- Dossier Parents : Lecture pour le groupe Utilisateurs.
- Dossier Enfant1 : Lecture pour le groupe Tout le monde (puisque ce dossier n'hérite plus du dossier parent).
- Dossier Enfant2 : Lecture pour le groupe Utilisateurs.
Si vous vouliez propager les permissions vous auriez du cocher, dans les Paramètres avancés, la case Remplacer les entrées d'autorisations de tous les objets enfants par les entrées affichées ici et qui s'appliquent aux objets enfants.
7-Partages administratifs et cachés
Cet exercice mettra en évidence l'existence de partages administratifs et de partages cachés.
Pour visualiser les partages administratifs, procédez de la manière suivante :
- Ouvrez la console Gestion de l'ordinateur à partir des Outils d'administration du Panneau de configuration.
- Cliquez sur Outils système > Dossiers partagés > Partages.
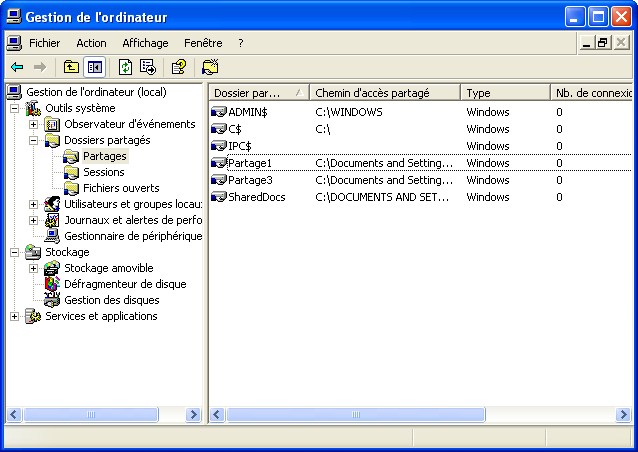
- Connectez-vous sur l'ordinateur 2 en tant que Util2.
- Cliquez sur Démarrer > Exécuter et saisissez \\ordi1\C$.
La fenêtre suivante apparaît :

- Saisissez le nom d'utilisateur Util1 et son mot de passe, car seuls les comptes ayant les privilèges d'administration peuvent accéder à ce partage.
Une fenêtre avec l'ensemble du contenu de C:\ devrait s'afficher.
Nous allons maintenant créer un partage caché.
- Dans la console Gestion de l'ordinateur, cliquez avec le bouton droit sur le dossier Partages puis sélectionnez Nouveau partage de fichiers.
- Dans la zone Dossier à partager de l'Assistant Création d'un dossier partagé, parcourez l'arborescence jusqu'au dossier Enfant1.
- Saisissez comme nom de partage Enfant1$.
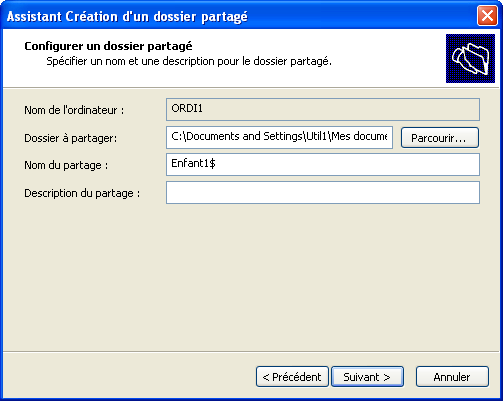
Pour qu'un partage soit caché, il faut impérativement que son nom de partage soit suivi du signe $.
- Connectez-vous sur l'ordinateur 2 avec le compte Util2.
- Saisissez \\ordi1\Enfant1$ dans le fenêtre Exécuter.
Une fenêtre avec l'ensemble du contenu du dossier Enfant1 devrait s'afficher.