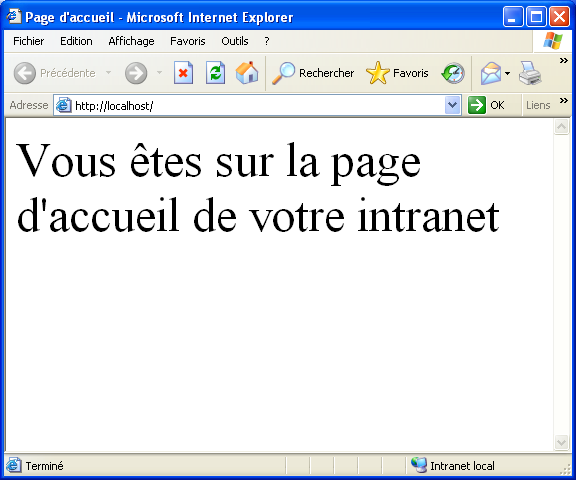Autres fonctionnalités pour la gestion des disques
Durée :
1 heure 30
Objectifs
- Activer la compression sur les fichiers et les dossiers
- Améliorer la sécurité sur votre système en utilisant le cryptage des données
- Configurer un serveur Web
Prérequis
Aucun
Matériel à prévoir
Un ordinateur avec carte réseau, configurés avec Windows XP utilisant le système NTFS.
1-Comprimer des dossiers
Le but de cet exercice est de préparer des dossiers de compression et d'utiliser les options spéciales d'affichage pour visualiser les fichiers ou dossiers comprimés.
Sur le premier ordinateur, effectuez les opérations suivantes :
- Créez deux dossiers COMP1 et COMP2 sur le volume C:\
- Créez deux dossiers COMP3 et COMP4 sur le volume D:\
- Ajoutez deux fichiers texte par dossier.
Une fois ces opérations terminées, nous allons comprimer le dossier COMP1 ainsi que son contenu.
- Activez le menu contextuel du dossier COMP1 et sélectionnez Propriétés.
- Dans l'onglet Général de la fenêtre qui s'est ouverte, cliquez sur le bouton Avancé.

- Cochez la case Compresser le contenu pour minimiser l'espace disque nécessaire, puis cliquez sur OK.
La fenêtre Confirmation des modifications d'attributs s'affiche.
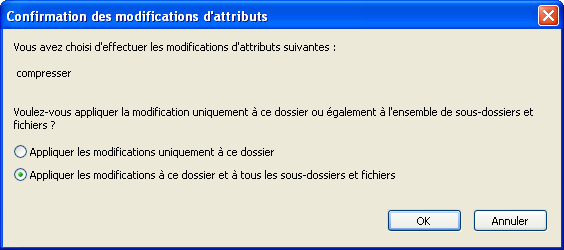
- Activez l'option Appliquer les modifications à ce dossier et à tous les sous-dossiers et fichiers.
- Cliquez sur OK et attendez que le système compresse les données.
Nous allons maintenant comprimer le dossier COMP4 mais pas son contenu.
- Activez le menu contextuel du dossier COMP4 et sélectionnez Propriétés.
- Dans l'onglet Général de la fenêtre qui s'est ouverte, cliquez sur le bouton Avancé.
- Cochez la case Compresser le contenu pour minimiser l'espace disque nécessaire, puis cliquez sur OK.
La fenêtre Confirmation des modifications d'attributs s'affiche.
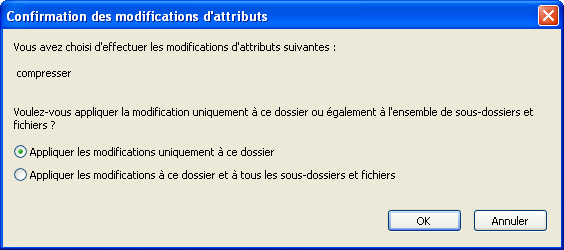
- Activez l'option Appliquer les modifications uniquement à ce dossier.
- Cliquez sur OK et attendez que le système compresse les données.
- Créez ensuite un nouveau fichier dans le dossier COMP4.
Nous allons maintenant modifier les options d'affichage.
- Ouvrez le poste de travail et cliquez sur le menu Outils > Options des dossiers et activez l'onglet Affichage.
- Dans la zone Paramètres avancés, cochez la case Afficher les dossiers et les fichiers NTFS cryptés ou compressés en couleur.
Les documents texte crées avant la compression ne sont pas compressés alors que les nouveaux fichiers qui héritent du dossier parent sont compressés et donc affichés en bleu.
2-Copier/déplacer des fichiers compressés
Dans cet exercice, nous allons tester tous les cas de déplacement de fichiers compressés ou non dans des dossiers compressés ou non.
- Copiez un fichier du dossier compressé COMP1 vers le dossier non compressé COMP2 du lecteur C:\.
Le fichier n'est plus compressé car vous avez créé un nouveau fichier qui hérite des attributs du dossier parent.
- Copiez un fichier du dossier compressé COMP1 vers le dossier non compressé COMP3 du lecteur D:\.
Le fichier n'est plus compressé car vous avez créé un nouveau fichier qui hérite des attributs du dossier parent.
- Déplacez un fichier du dossier compressé COMP1 vers le dossier non compressé COMP2 du lecteur D:\.
Le fichier est toujours compressé car vous l'avez déplacé sur le même volume et garde donc ses attributs.
- Déplacez un fichier du dossier compressé COMP1 vers le dossier non compressé COMP3 du lecteur D:\.
Le fichier n'est plus compressé car vous l'avez déplacé vers un nouveau volume.
- Copiez un fichier du dossier non compressé COMP2 vers le dossier compressé COMP4 du lecteur D:\.
Le fichier est compressé car vous avez créé un nouveau fichier qui hérite des attributs du dossier de destination qui possède le statut compressé.
3-Crypter des données
- Ouvrez une session en tant que UTIL1 sur l'ordinateur1.
- Créez un dossier Test-cryptage sur C:\
- Ajoutez des fichiers texte dans ce dossier.
- Affichez les Propriétés de ce dossier et dans l'onglet Général, cliquez sur le bouton Avancé.
- Cochez la case Crypter le contenu pour sécuriser les données.
Vous ne pouvez pas cochez simultanément la compression et le cryptage.
- Appliquez ce cryptage aux sous-dossiers et aux fichiers.
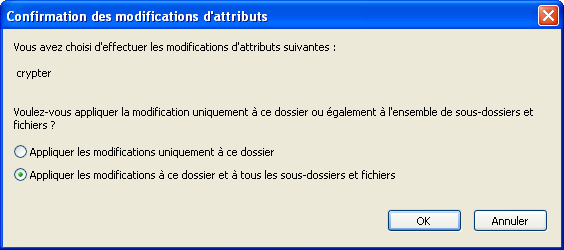
Les fichiers et dossiers cryptés sont affichés en vert.
- Fermez la session et reconnectez-vous en tant que UTIL2
- Ouvrez un des fichiers crypté.
Le message Accès refusé devrait apparaître.
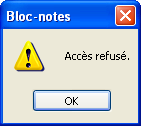
4-Installer les services IIS (Internet Information Server)
- Ouvrez le Panneau de configuration puis double-cliquez sur Ajout/Suppression de programmes.
- Dans la partie gauche de la fenêtre, cliquez sur Ajouter ou supprimer des composants Windows.
- Dans la fenêtre Assistant Composants de Windows, cochez le composant Services Internet (IIS).

- Cliquez sur Détails.
- Dans la fenêtre qui s'affiche, vérifiez si le composant Extensions serveur Frontpage 2000, que nous ne souhaitons pas installer, est décoché.
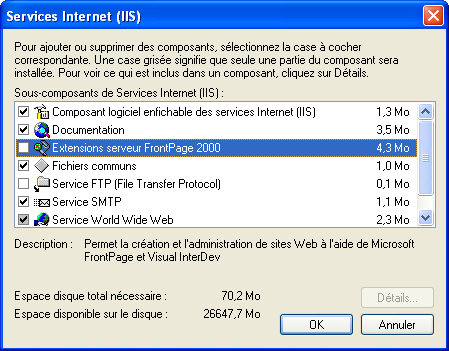
- Cliquez sur OK.
Une fenêtre apparaît demandant l'emplacement des sources de Windows XP.

- Insérez le CD-Rom de Windows XP et cliquez sur OK.
Un message apparaît indiquant la fin de l'installation.
- Cliquez sur Terminer.
Le système à installer une nouvelle arborescence dans un dossier Inetpub se trouvant à la racine du disque dur. C'est dans ce dossier que se trouvent toutes les pages nécessaires à l'affichage d'un site Web.
- Ouvrez la navigateur Web et saisissez l'adresse http://localhost, puis validez.
La fenêtre doit se modifier et afficher le message suivant : Microsoft Windows XP Professional, votre service Web est maintenant en service.
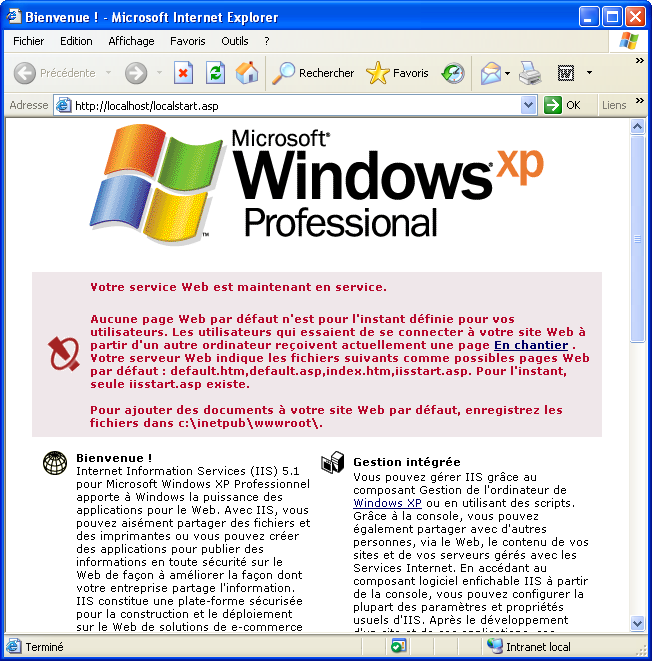
5-Crée un site Web
Nous allons maintenant créer un site Web sur notre ordinateur.
- Ouvrez l'éditeur Notepad et saisissez les éléments suivants :
<html> <title>Page d'accueil</title> <body> <p><font size="7">Vous êtes sur la page d'accueil de votre intranet</font></p> </body> </html>
- Enregistrez le fichier créé sous le nom index.htm dans le dossier C:\Inetpub\wwwroot.
- Relancez le navigateur et configurez-le pour utiliser ce fichier en page de démarrage.