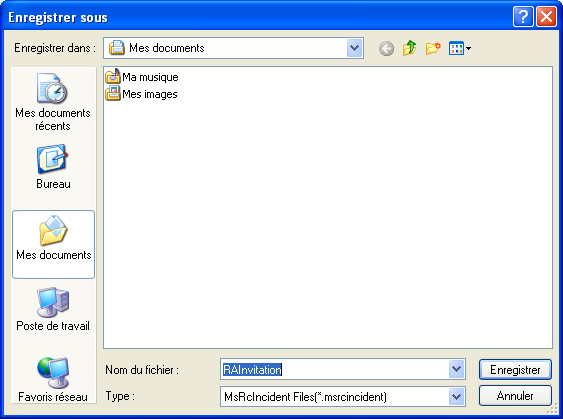Fonctionnalités avancées du réseau
Durée :
1 heure
Objectifs
- Configurer une connexion Internet
- Activer le firewall
- Configurer le partage de connexion Internet
- Prendre le contrôle à distance
- Créer et dépanner un VPN (Virtual Private Network)
Prérequis
Aucun
Matériel à prévoir
Deux ordinateurs avec carte réseau, configurés avec Windows XP et connecté entre eux par l'intermédiaire d'un câble croisé ou d'un Hub/switch. Le CD-Rom d'installation de Windows XP Pro.
1-Configurer une connexion Internet
- Cliquez sur Démarrer > Panneau de configuration > Connexions réseau et Internet > Configurer ou modifier votre connexion Internet
L'assistant connexion réseau se lance.
- Cliquez sur Suivant.
- Activez l'option Établir une connexion à Internet.
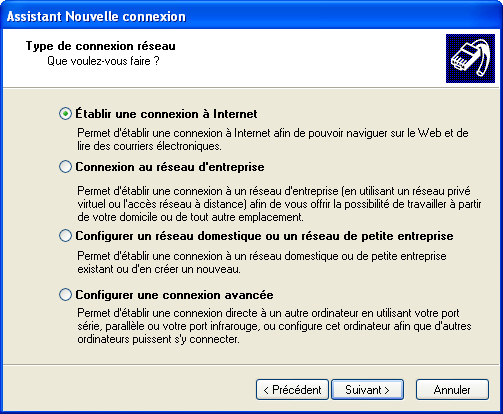
- Sélectionnez ensuite Configurer ma connexion manuellement.
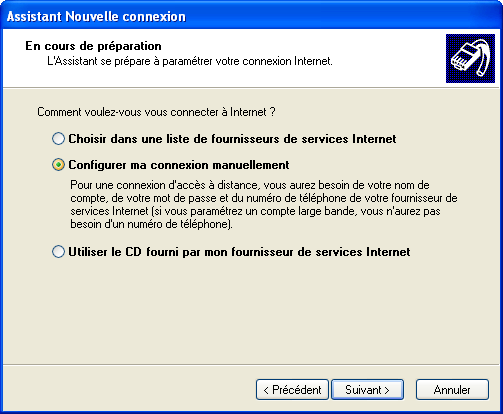
- Dans la plupart des cas (freebox, livebox, etc.) vous devrez sélectionner Se connecter en utilisant une connexion large bande toujours activé.
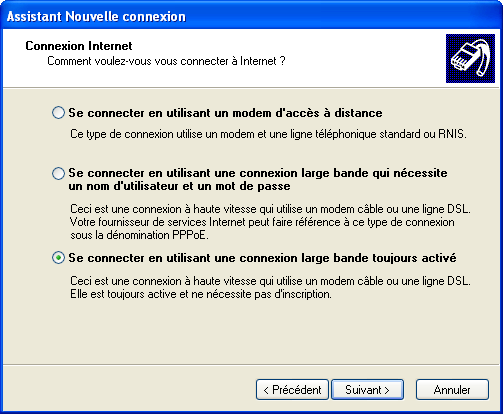
Vous pouvez maintenant accéder à la configuration de TCP/IP.
- Cliquez avec le bouton droit sur les Favoris réseau et sélectionnez Propriétés.
- Cliquez avec le bouton droit sur la Connexion réseau au réseau local et affichez les Propriétés.
Vous pouvez également passer par le Panneau de configuration > Connexion réseau et Internet > Connexion réseau.
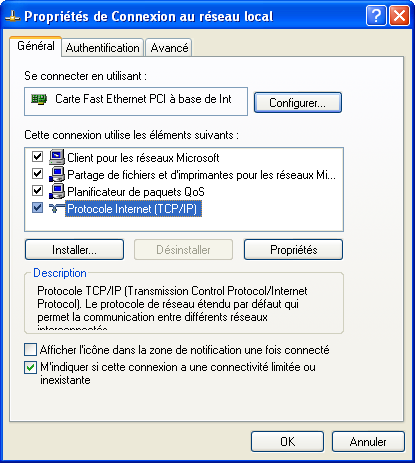
- Cliquez sur le bouton Propriétés (ou double cliquez sur Protocole Internet (TCP/IP).
- Saisissez l'adresse IP suivante : 192.168.0.1
- Saisissez le masque de sous-réseau suivant : 255.255.255.0
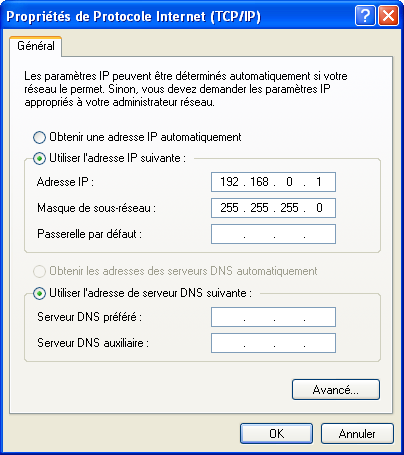
- Faites de même pour le second ordinateur en appliquant l'adresse IP suivante : 192.168.0.2
- Saisissez le masque de sous-réseau suivant : 255.255.255.0
Si vous voulez partager la connexion internet à partir de l'ordinateur 1, cliquez sur l'onglet Avancé et cochez l'option Autoriser d'autres utilisateurs du réseau à se connecter via la connexion Internet de cet ordinateur .
Pour vérifiez l'ensemble des configurations des différents postes connectés, faites l'opération suivante :
- Ouvrez une invite de commande et saisissez : ipconfig /all
2-Configurer une connexion distante vers le réseau de votre entreprise
- Ouvrez le Panneau de configuration > Connexions réseau et Internet.
- Cliquez sur Créer une connexion au réseau sur votre lieu de travail.
- Activez l'option Connexion d'accès à distance.
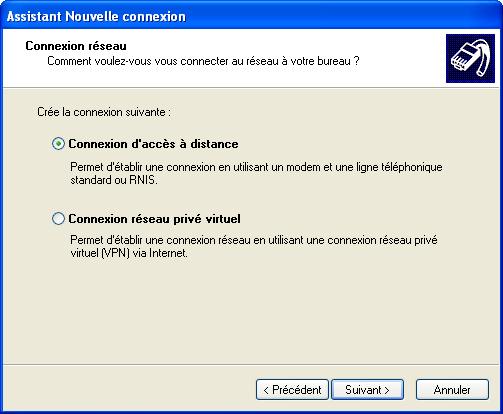
- Saisissez XP1 dans l'écran Nom de la connexion, puis cliquez sur Suivant.
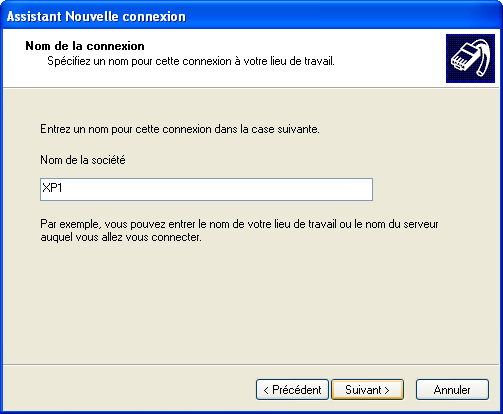
- Saisissez ensuite le numéro de téléphone 0800800800, puis cliquez sur Suivant.
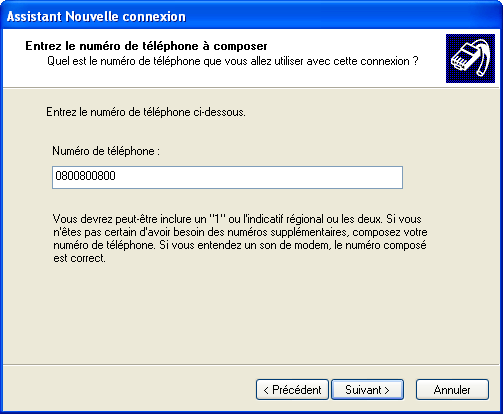
Si vous utilisez une ligne téléphonique avec un préfixe tel que le 0, n'oubliez pas de l'indiquer
Si vous deviez utiliser une carte à puce pour votre authentification, il faudrait également configurer les étapes suivantes :
- Ouvrez les Propriétés de la connexion d'accès à distance créée précédemment, puis sélectionnez l'onglet Sécurité.
- Dans la zone Options de sécurité, activez l'option Avancées (paramètres personnalisés).
- Cliquez sur le bouton Paramètres.
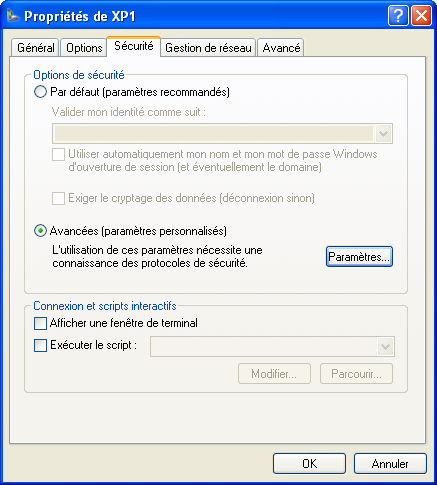
- Activez l'option Utiliser le protocole EAP (Extensible Authentication Protocol).
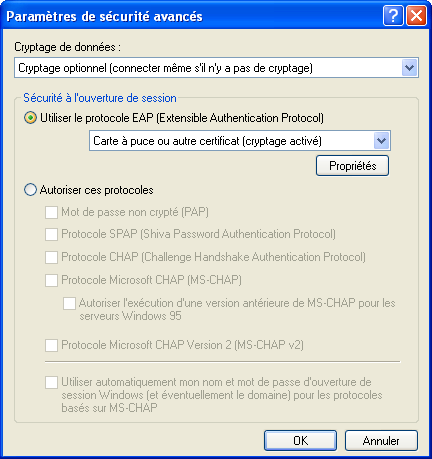
3-Activer le Firewall et filtrer les ports
Dans cet exercice nous allons activer le firewall sur l'ordinateur 1, et paramètrer le filtrage des ports pour n'accepter que les protocoles FTP et HTTP.
Pour ce faire, procédez de la manière suivante :
- Activez les Propriétés de la connexion Internet dans le Panneau de configuration > Connexion réseau et Internet > Connexion réseau.
- Dans l'onglet Avancé, cliquez sur le bouton Paramètres.
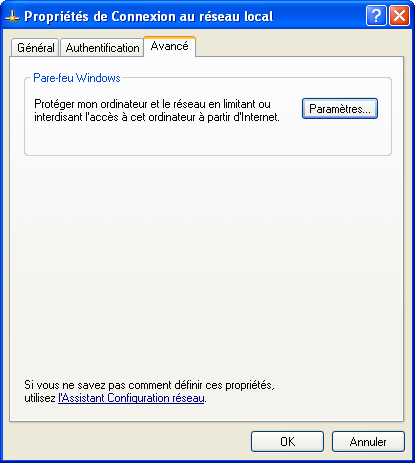
- Cochez l'option Activé (recommandé).
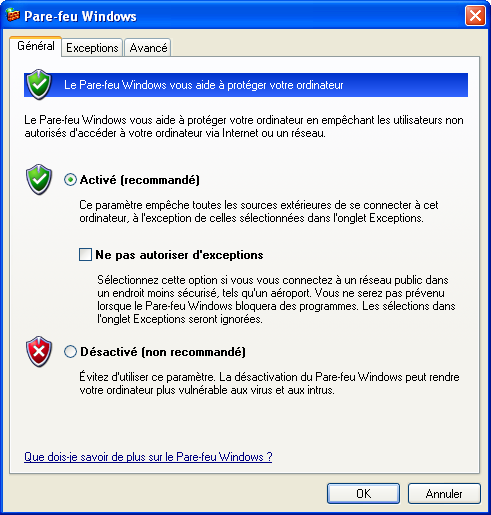
- Dans l'onglet Avancé, choisissez la connexion XP1 créée précédemment.
- Cliquez sur le bouton Paramètres.
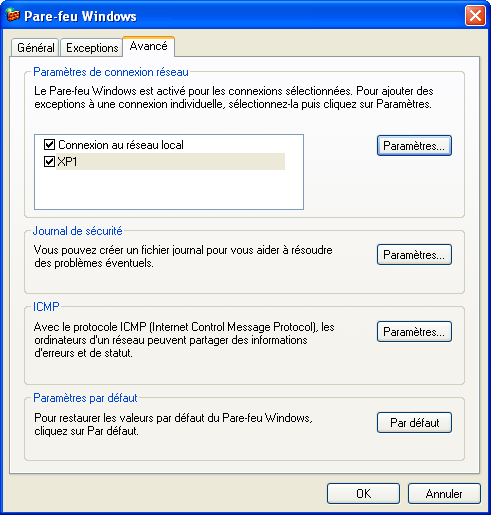
- Cochez les options suivantes : Serveur FTP et Serveur Web (HTTP).
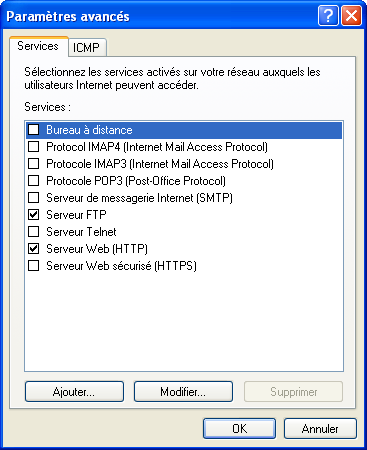
4-Prendre le contrôle à distance
Dans cet exercice, nous allons utiliser l'outil de prise de contrôle du Bureau à distance.
Il faut tout d'abord autoriser l'accès au Bureau à distance sur les deux ordinateurs.
- Ouvrez les Propriétés du Poste de Travail , puis sélectionnez l'onglet Utilisation à distance.
- Cochez les cases Autoriser l'envoi d'invitations d'assistance à distance à partir de cet ordinateur et Autoriser les utilisateurs à se connecter à distance à cet ordinateur.
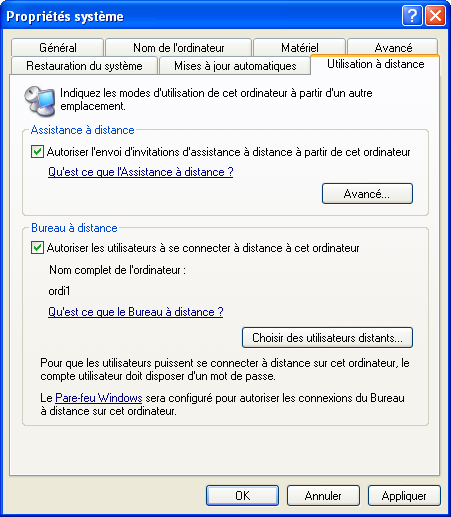
- Cliquez sur le bouton Avancé...
- Cochez la case Autoriser le contrôle à distance de cet ordinateur.

- Cliquez sur le bouton OK pour revenir sur la fenêtre précédente.
- Cliquez ensuite sur le bouton Choisir des utilisateurs distants...
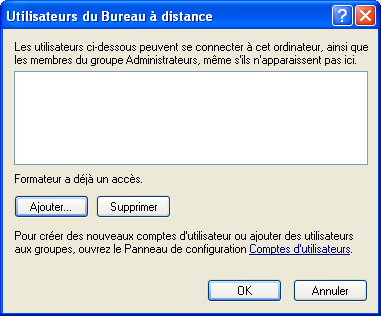
- Cliquez sur le bouton Ajouter...
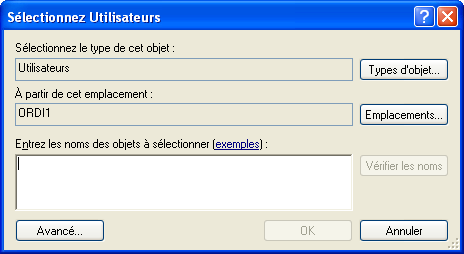
Pour ajouter un utilisateur vous pouvez le saisir directement, puis cliquez sur Vérifier les noms.
Vous pouvez également cliquez sur le bouton Avancé pour le rechercher.
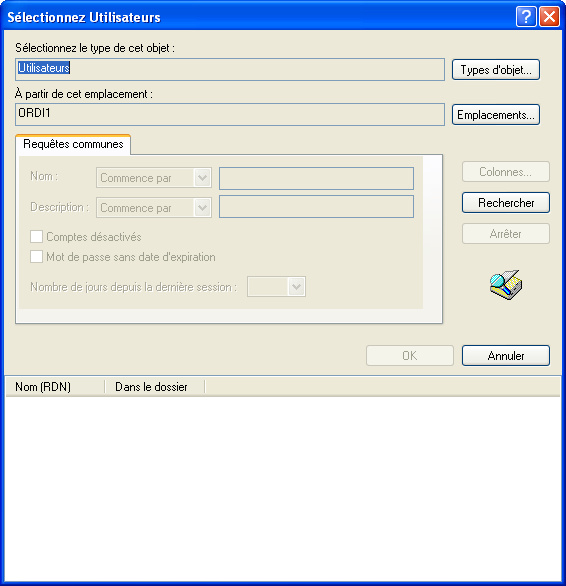
Pour prendre le contrôle du Bureau à distance de l'ordinateur 2, procédez de la manière suivante :
- Sur l'ordinateur 1, cliquez sur Démarrer > Accessoires > Communications > Connexion bureau à distance.
- Cliquez sur le bouton Options >>
- Saisissez les éléments suivants : Ordinateur : Ordi2 ; Nom d'utilisateur : Util2 ; Mot de passe : mdp2
Cet utilisateur a déjà été créé lors de l'installation de Windows XP Professionnel. Si ce n'est pas le cas créez-le maintenant.

Dans l'onglet Avancé, vous allez pouvoir modifier différents paramètres pour améliorer la connexion à distance.
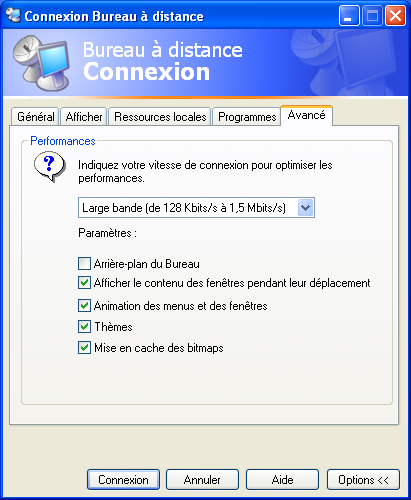
- Testez cette connexion
5-Autre méthode de prise de contrôle à distance
Cette méthode consiste à utiliser le centre d'aide et de support de Windows.
- Cliquez sur Invitez un ami à se connecter à votre ordinateur avec l'assistance à distance.
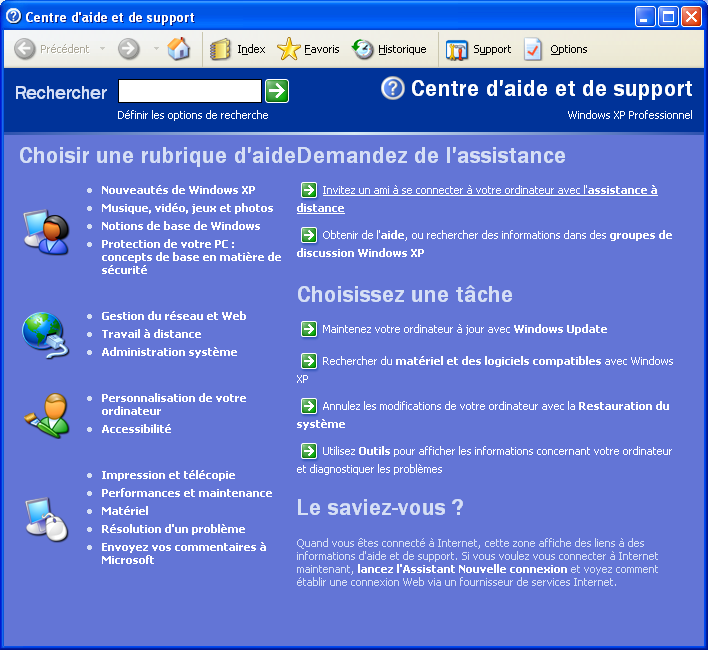
- Cliquez sur Inviter quelqu'un pour vous aider .
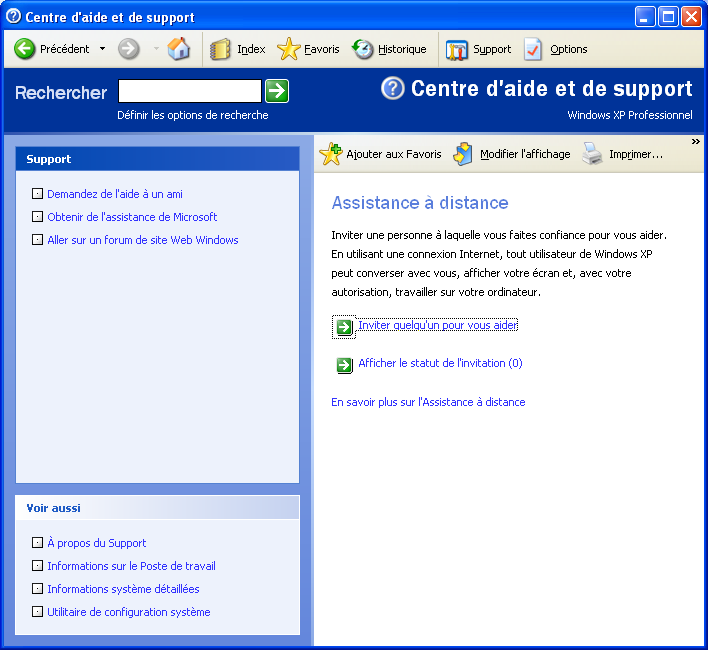
- Saisissez une adresse email valide.
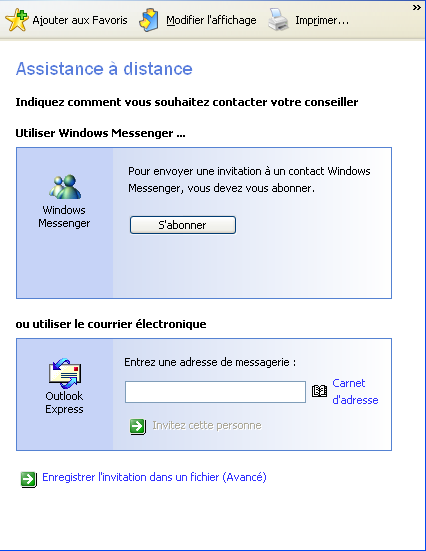
- Saisissez votre nom tel que vous voulez le voir apparaître sur l'invitation.
- Laissez le délai d'expiration de la demande à 1 heure.
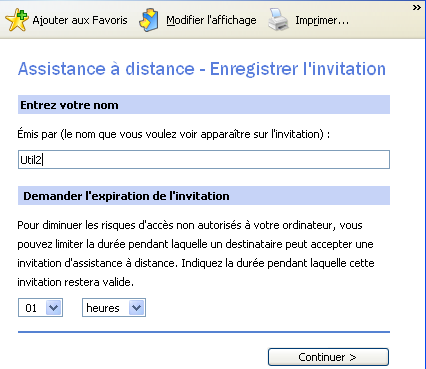
- Saisissez un mot de passe pour la connexion dans un souci de sécurité.
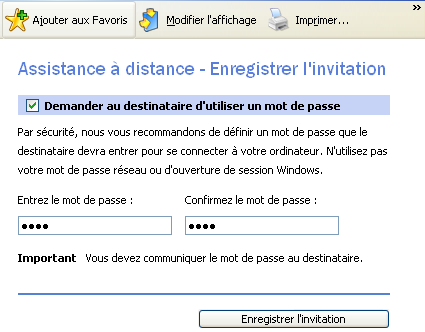
Si vous ne voulez pas envoyer tout de suite l'invitation vous pouvez l'enregistrer. Elle portera le nom : RAinvitation.msrcincident